前回の続きです。
今日やることはこちらです。
・独自ドメインの設定
準備したサーバーに独自ドメイン(ホームページのアドレス)を登録します。
ドメインは購入しましたが、利用する権利を得ただけでサーバーに登録しないとアクセスしてもエラーになってしまいます。
さくらインターネットの管理画面は2つ
わたしが混乱したので、先に大事なことを伝えます。もしかしたら今はよくわからないかもしれません。
1.個人情報やクレジットカード情報、契約情報を管理する画面
https://secure.sakura.ad.jp/auth/login
こちらからログインする画面です。個人情報をはじめとしてクレジットカードなどの支払情報、どんなサーバーをいくつ契約し、いくらかかるのかなどの請求情報を管理しています。
今後はサーバーの設定になりますので、基本的にこちらは使用しません。
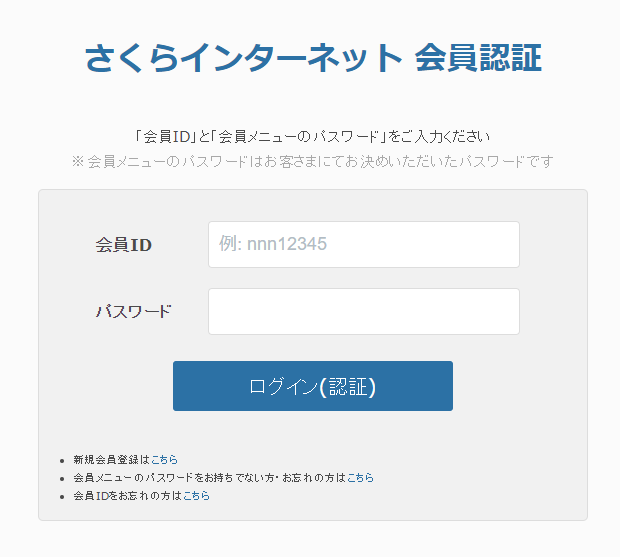
2.サーバーを管理する画面
https://secure.sakura.ad.jp/rs/cp/
個人情報に紐づいたサーバーを管理する画面はこちらからログインします。
今後は基本はこちらからログインして設定を行います。
サーバーの管理画面にログイン
メールが届いていますので確認してください。タイトルは「[さくらのレンタルサーバ] 仮登録完了のお知らせ」です。
メールの中に「《 サーバコントロールパネル ログイン情報 》」があります。
そこに記載されているドメイン名、サーバパスワードがログインに必要な情報となります。
下記の画面に入力し、「ログイン」をクリックします。
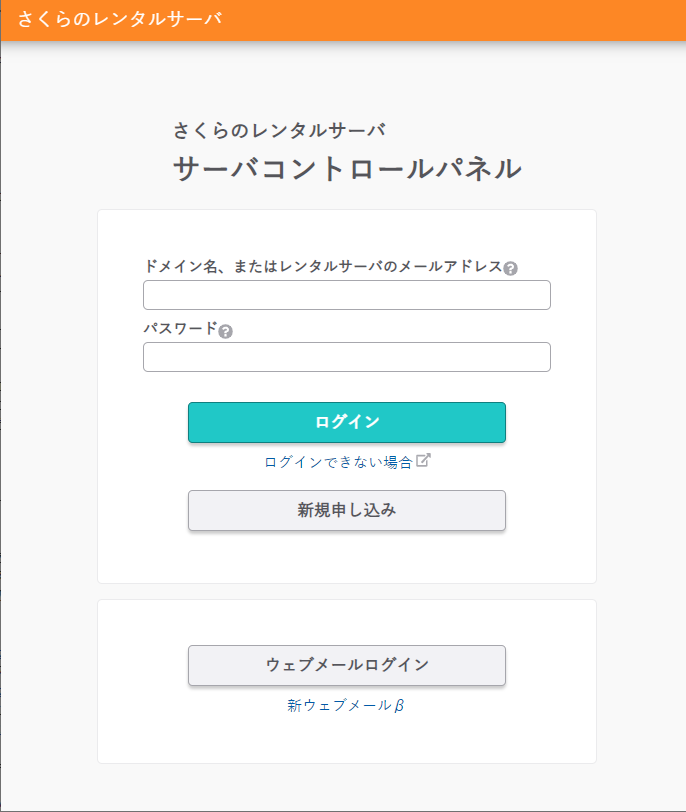
うまくいけば以下の画面に変わります。
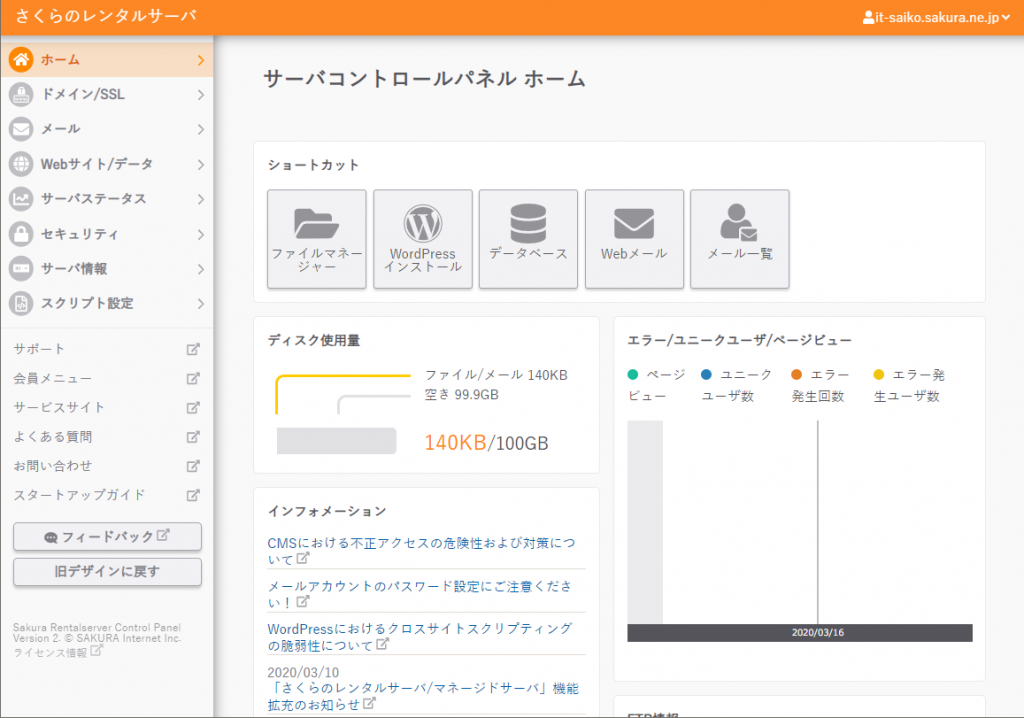
ドメインの設定
簡単です。
画面に従ってクリックすれば完了します。
左側のメニューの「ドメイン/SSL」の「ドメイン/SSL」をクリックします。
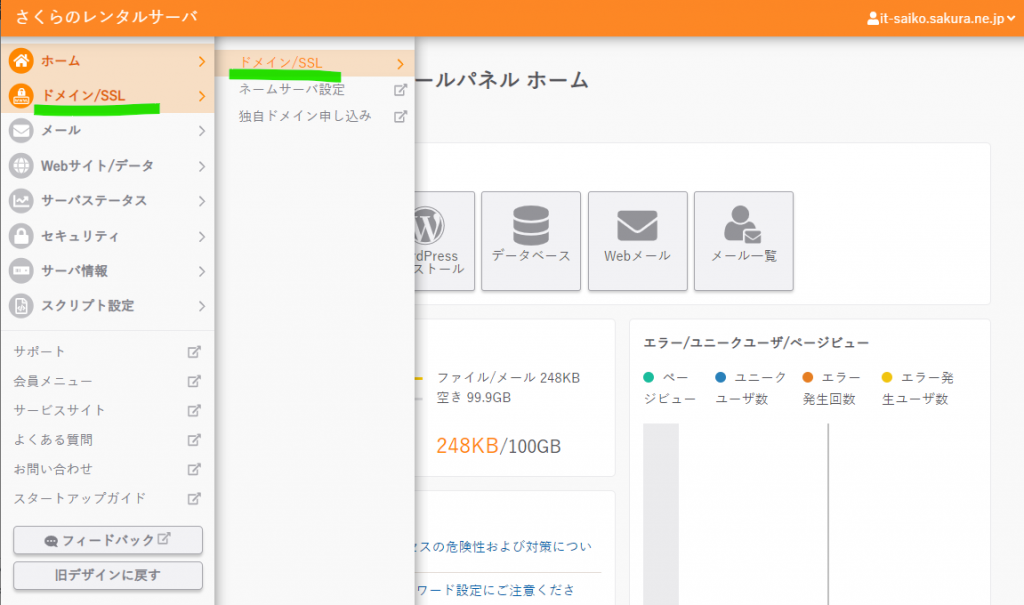
最初は初期ドメインしかないので、購入した独自ドメインを追加します。
「ドメイン新規追加」をクリックします。
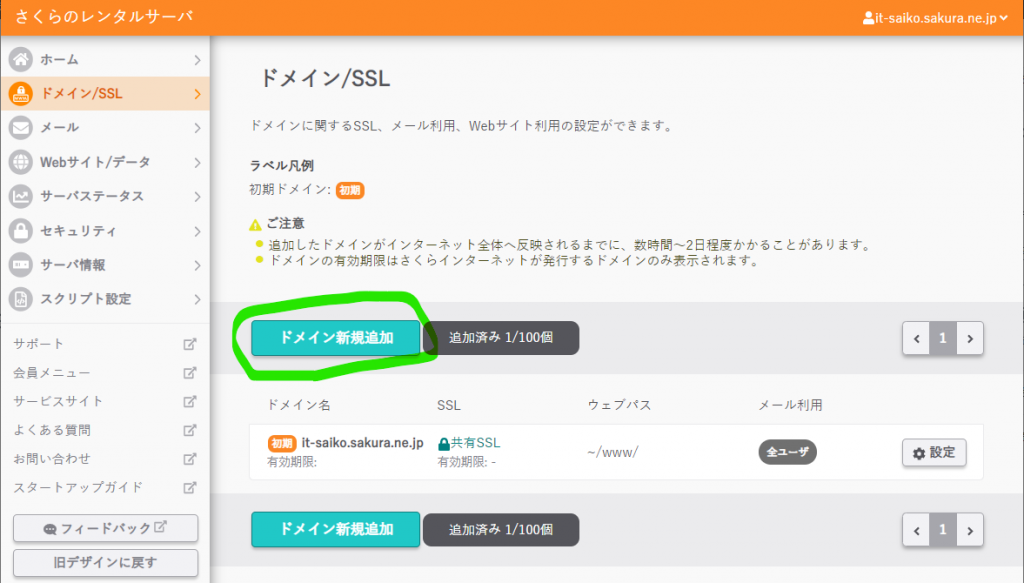
プラン選択時に購入した独自ドメインが表示されているので、そのまま「追加」をクリックします。
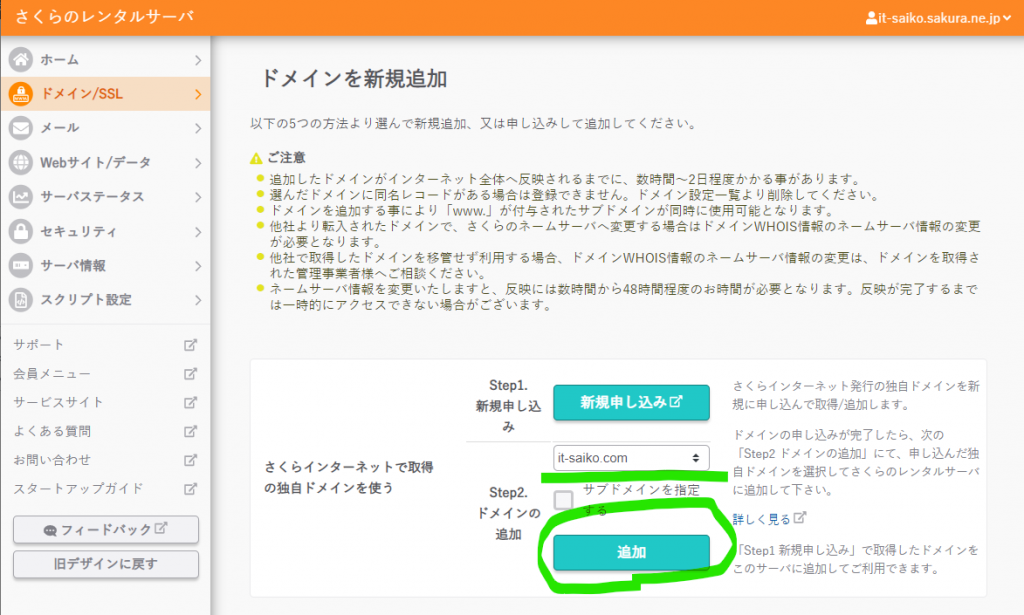
画面が自動で切り替わります。
独自ドメインが追加されました。
ドメインの設定は終わりです。
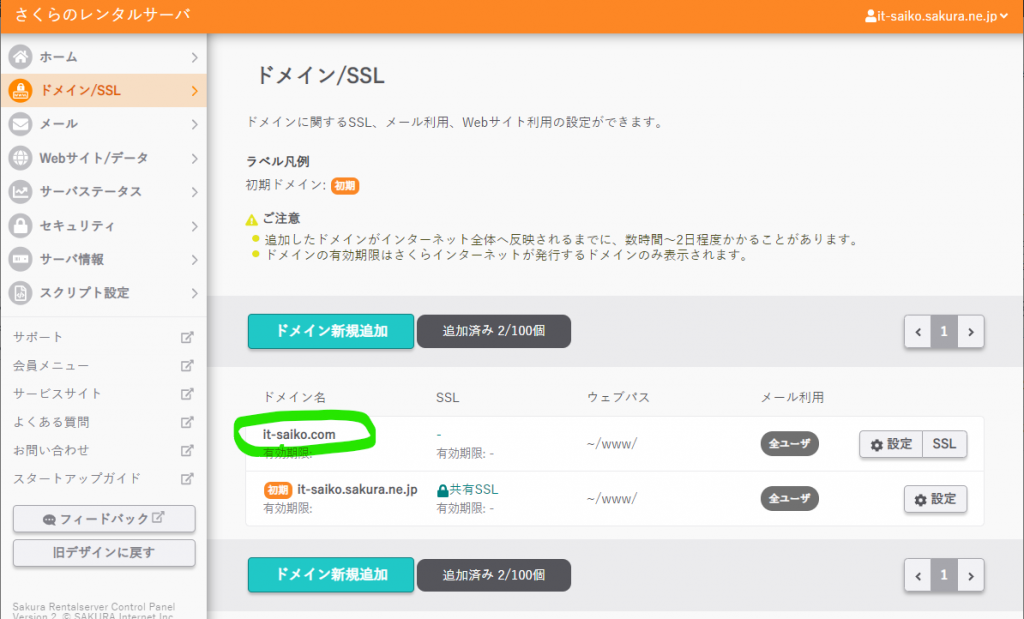
ちなみに独自ドメインにアクセスすると、設定前後で画面も変わります。
設定前
ホームページのアドレスは存在しませんという意味です。権利は持っていますが登録してないので存在してない状態です。
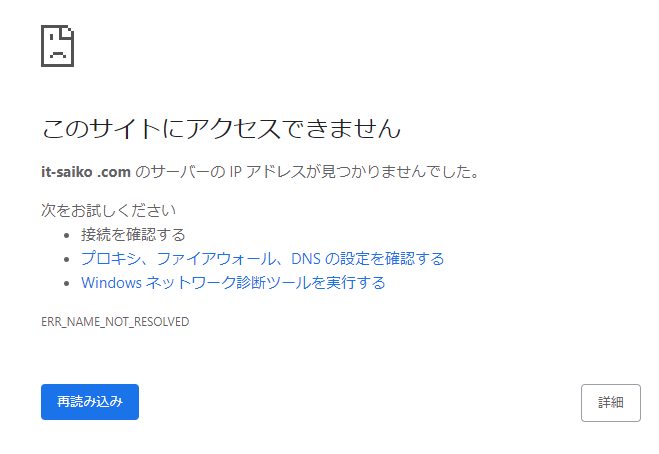
設定後
サーバーからブラウザに送信されるメッセージです。Forbiddenは「禁じられた」という意味です。ホームページのアドレスは存在するけど、サーバーの設定はしてないので、サーバーにアクセスできませんよ!という状態です。
つまり公開の設定さえすればご覧になれますよ、という状態です。
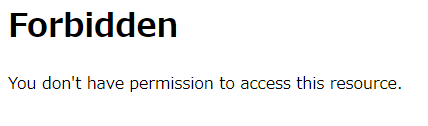
要旨!
仕組みは難しいですが、管理画面がとてもわかりやすいので難なくできたのではないでしょうか。つまづくことがありましたら、遠慮なくお問合わせください。
次回はメールアドレスの設定です。
お読み頂きありがとうございました/説明は意外と大変
小さな会社のIT戦略
お問い合わせ、ご相談はこちらから



