前回の続きです。
前回までのやったことをまとめます。
・申し込むプランを選択
・初期ドメインの変更
・独自ドメインの検索と申し込み
・さくらインターネットの会員登録
ここまでやりました。今日やることはこちらです。
・クレジットカード情報の登録
・支払方法の選択
・申し込みと最終確認
基本のお支払はクレジットカードのみです。
利用料が月に20万くらいを超えてくると、請求書払いに対応してくれる会社もあります。
支払いパターンは「月払い」と「年間一括」が選択できます。一括の場合が月払いより2ヶ月分安くなるので、継続するのであれば「年間一括」を選択しましょう。
次に、少しわかりにくいですが、「+カードの新規登録(会員メニュー)」をクリックします。
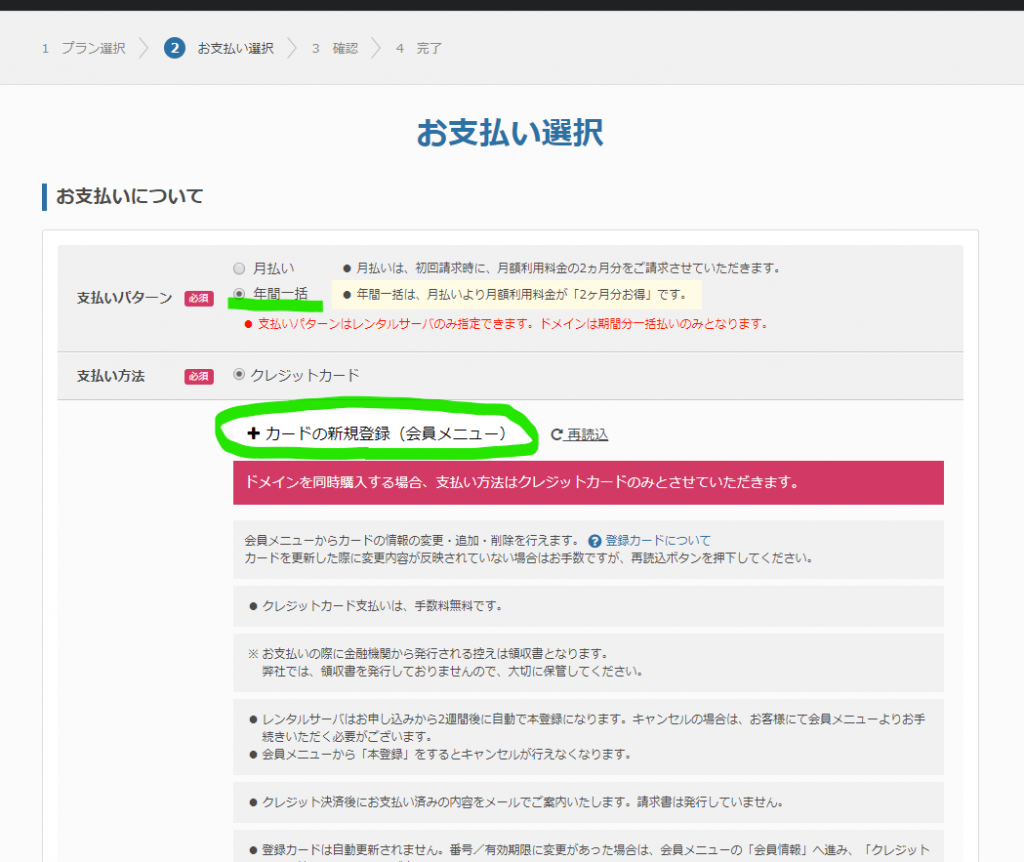
以下のメッセージが出ますので、「会員メニューへ」をクリックします。
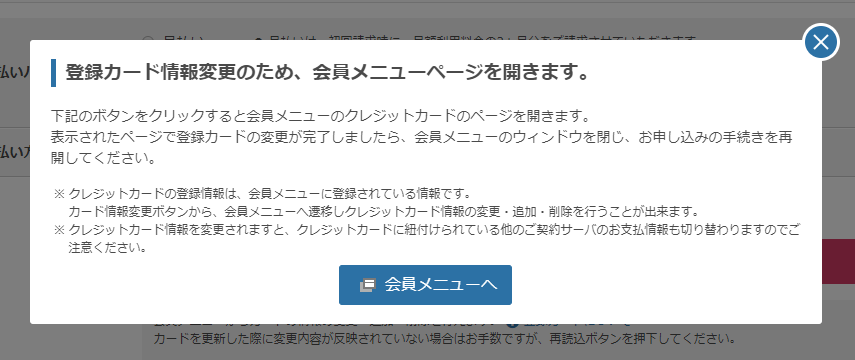
急に画面の雰囲気が変わりましたが、安心してください。
さくらインターネットの会員情報のホームページに移動しただけです。
「カードの追加・編集」をクリックします。
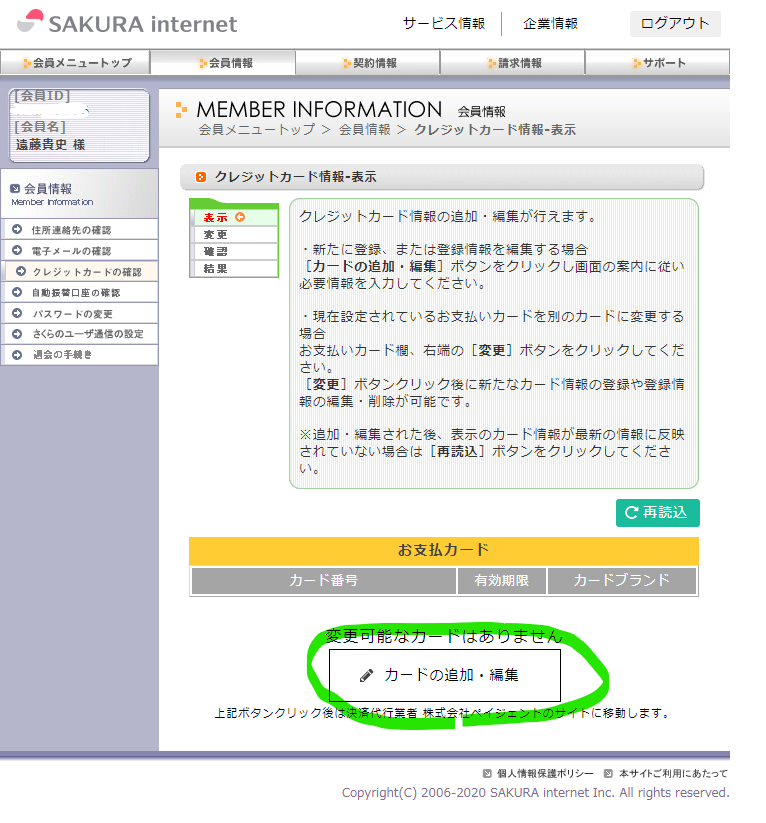
また画面の雰囲気が変わりました。
よく見るとホームページの住所も変わりましたので、恐らくクレジットカード情報は外部のセキュリティ専門会社が保存していると推測できます。
「新しいカードを登録」をクリックします。
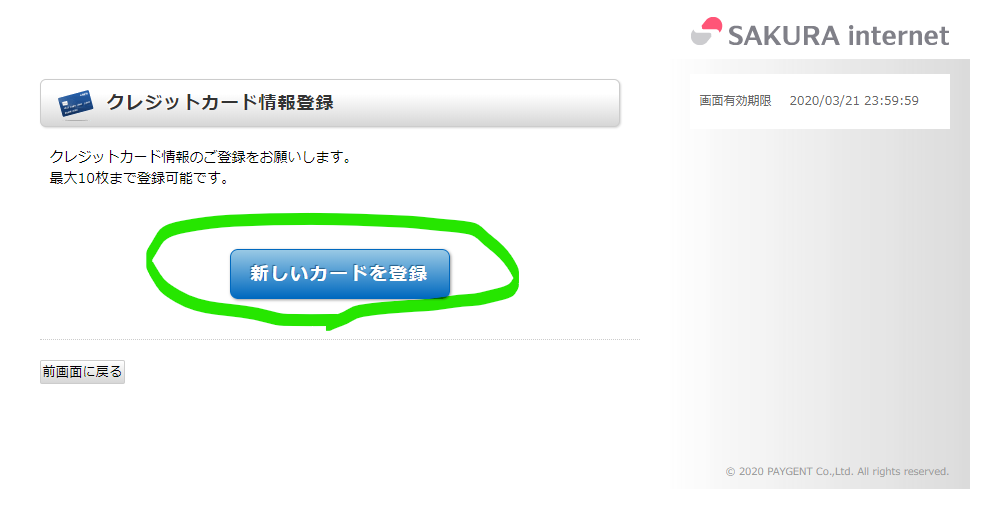
クレジットカード情報を入力したら「入力内容を確認する」をクリックします。
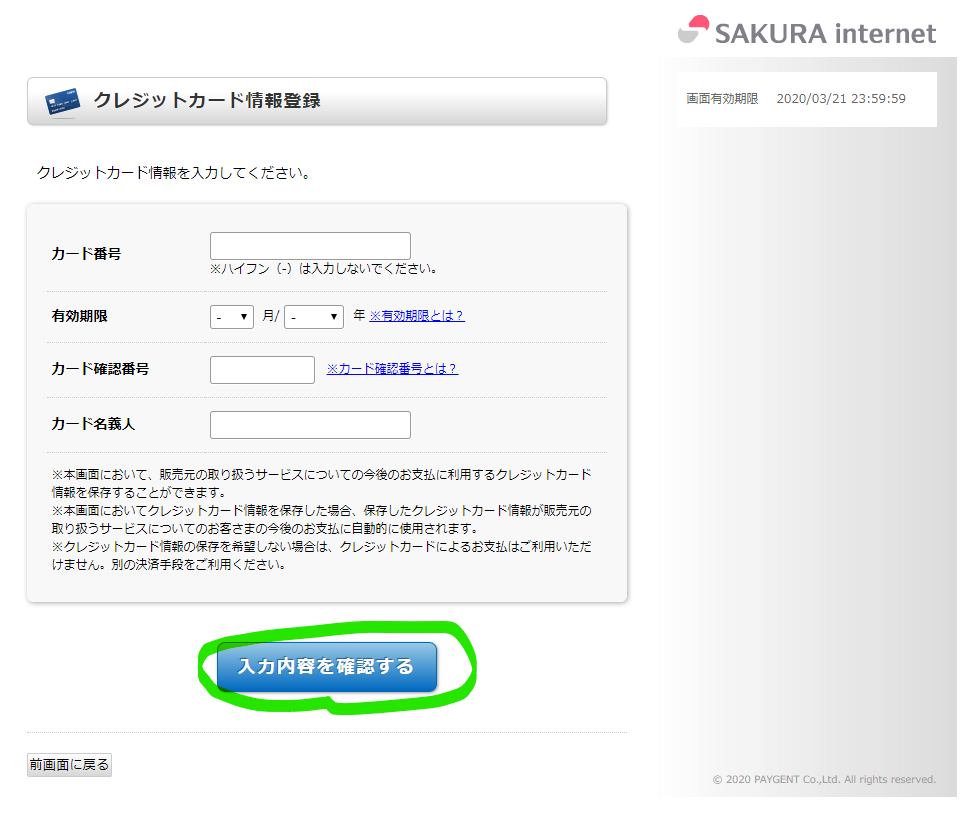
確認画面がでますので、「登録」をクリックします。
最初の画面に戻りました。カード情報が登録されていると思います。
「前画面に戻る」をクリックします。
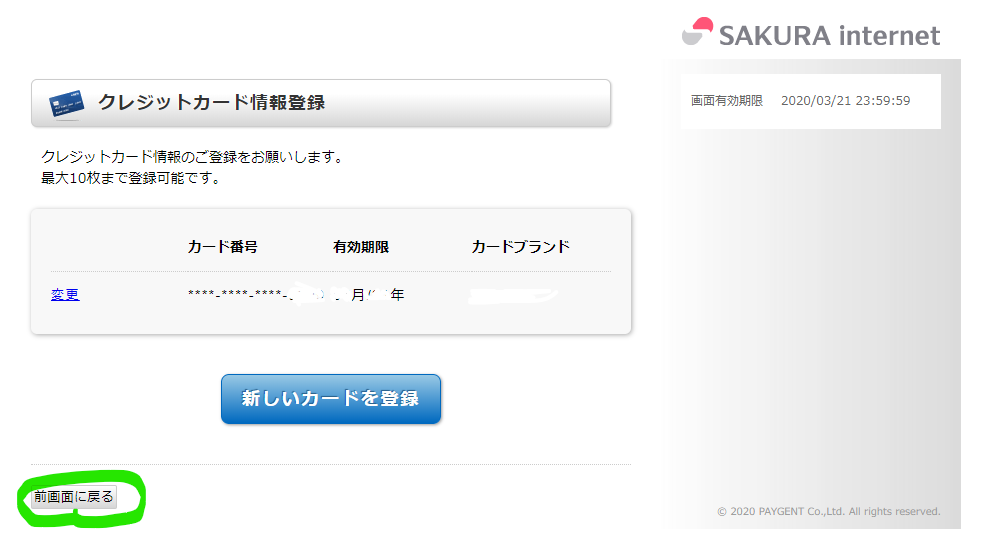
「お支払カード」にカード情報を登録できたことが確認できます。
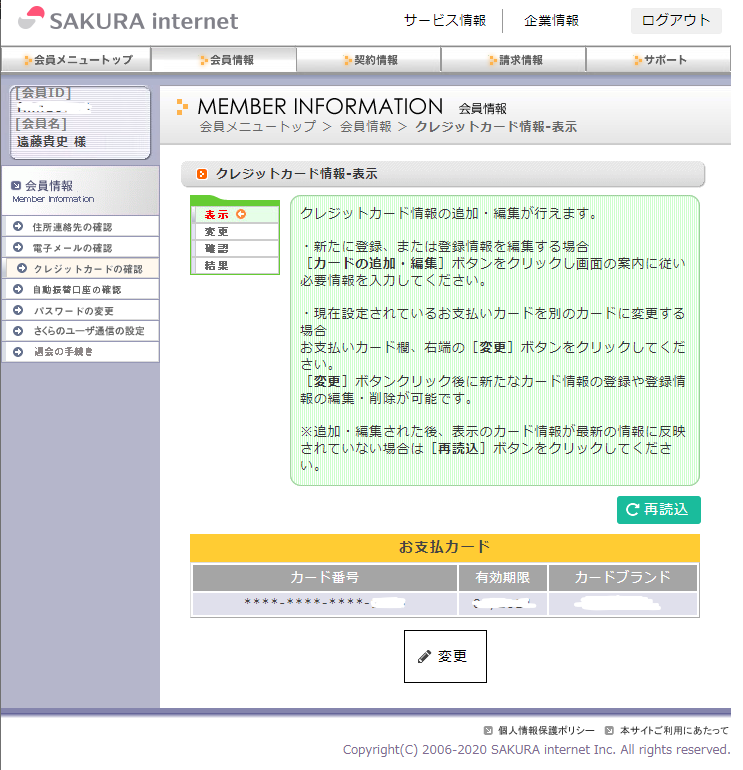
画面の上にタブが複数開いているので、左側のタブをクリックします。
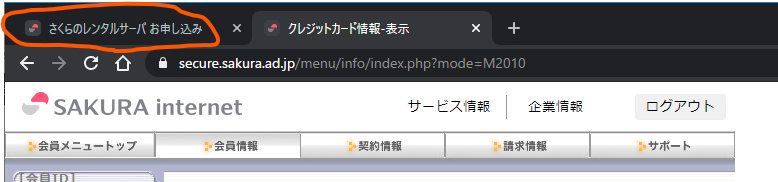
元の「お支払い選択」画面がこのような状態になっていると思います。
クレジットカード情報を登録したので「お申し込みの再開」をクリックします。
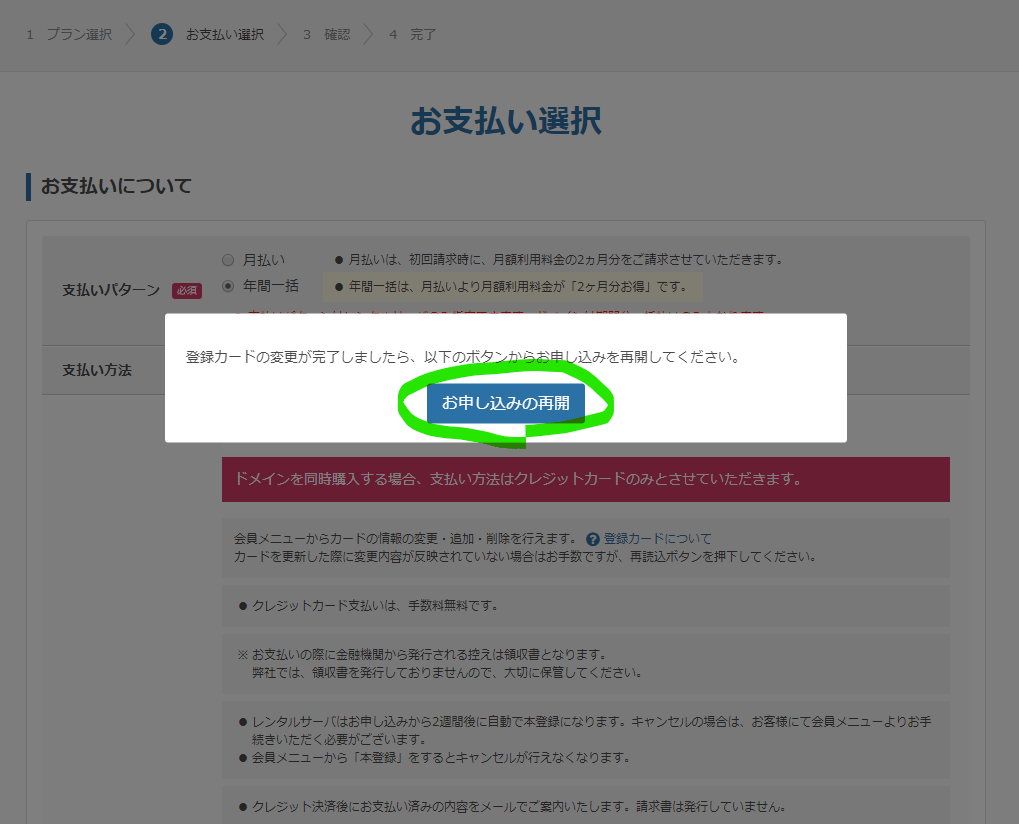
「再読込」をクリックすると、画面のように、登録したクレジットカードが表示されます。
「セキュリティコード」を入力して、一番下の「お申し込み内容の確認へ」をクリックします。
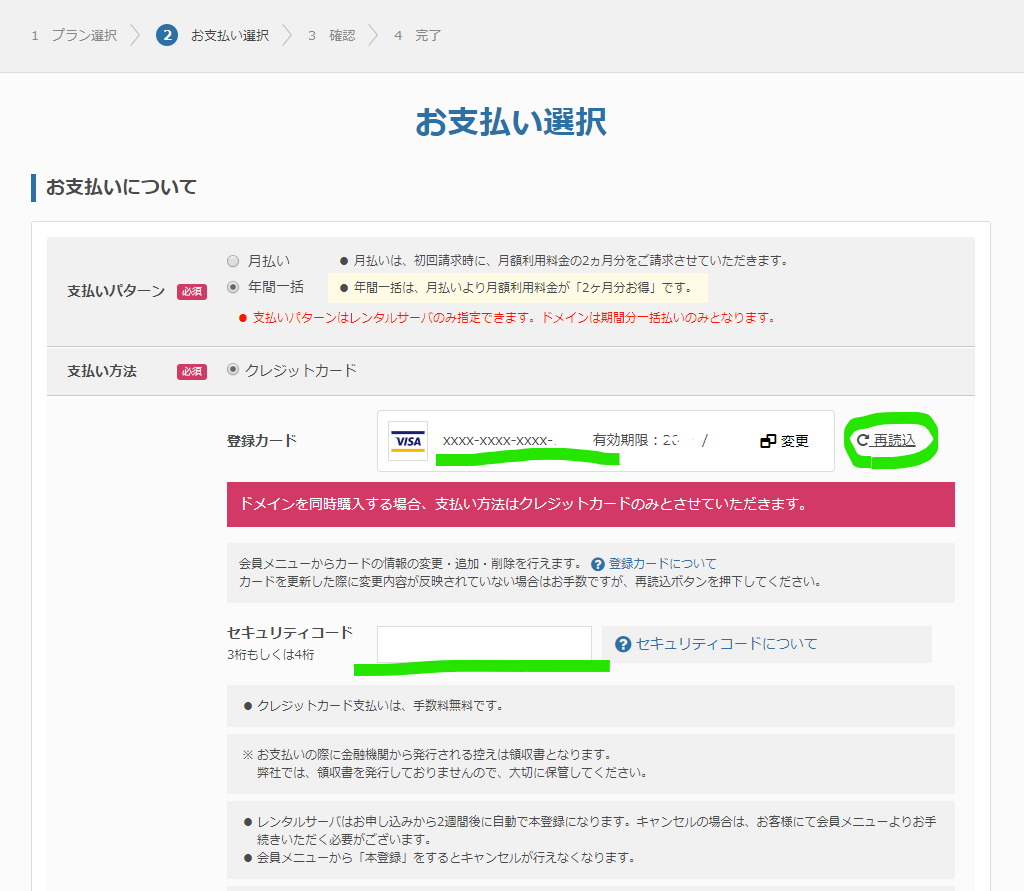
お申し込み内容の確認画面が表示されます。プランがスタンダードであること、初回請求金額が合っていることを確認しましょう。
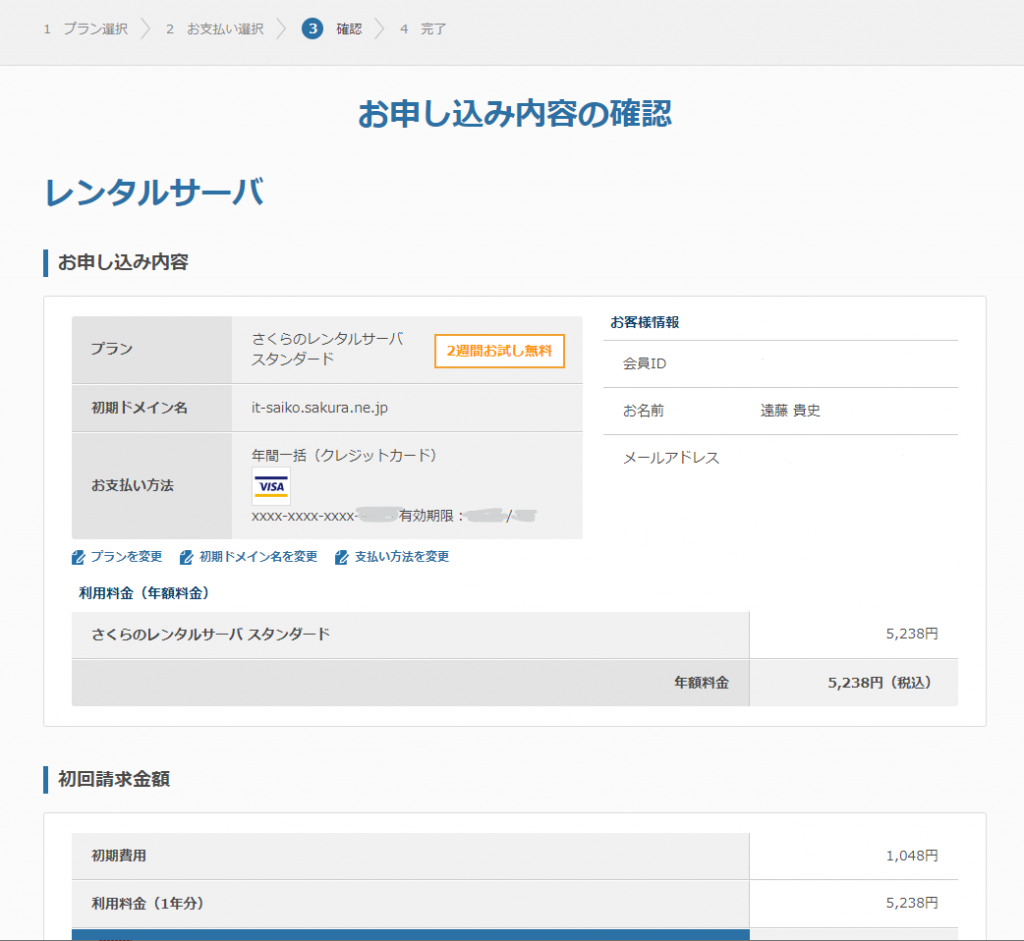
問題がなければ、約款の同意と、キャンセル不可の確認にチェックし、一番下の「この内容で申し込む」ボタンをクリックします。
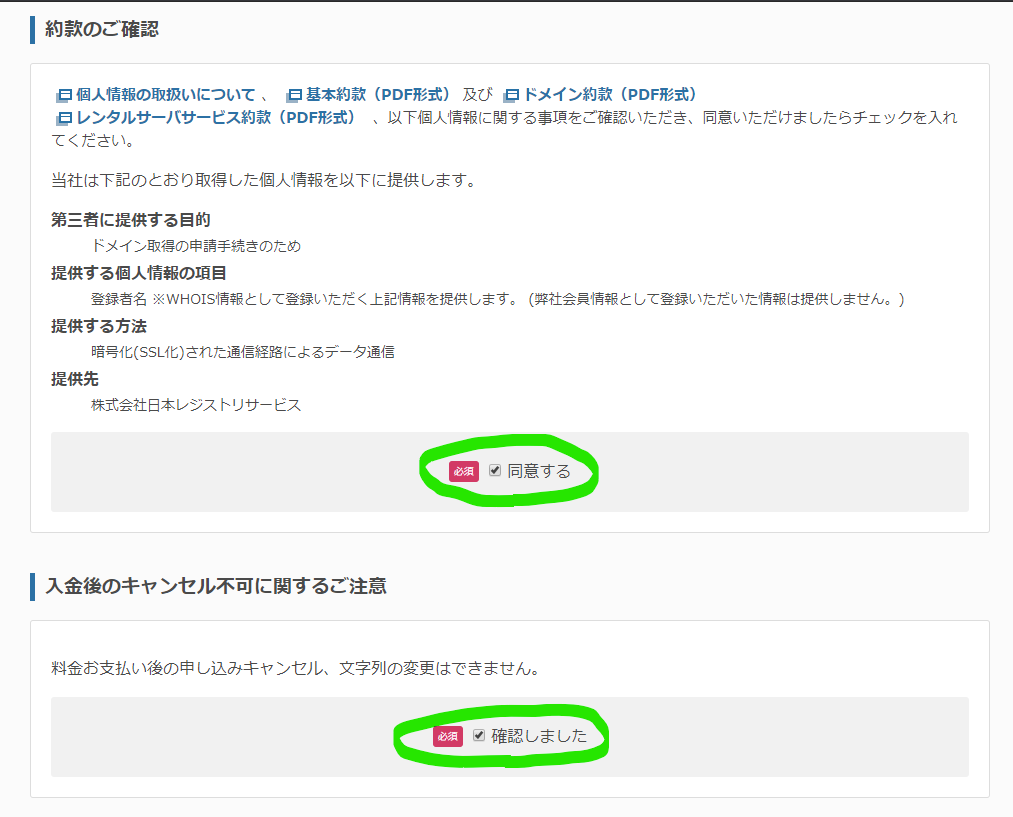
ついに完了です。
社長専用のサーバーがクラウドに1個手に入りました!
「続けて独自ドメインを申し込みいただく場合は~」は既に申し込み済みですので、無視してください。
要旨!
普段何気なくやってますが、はじめてですと結構大変ですね。
ドメインはすぐ使えませんので、数時間は待ちましょう。
あなた専用の、サーバーというパソコンがインターネット上で起動しました。
次はメールアドレスを設定します。
お読み頂きありがとうございました/一般の方には大変?
小さな会社のIT戦略
お問い合わせ、ご相談はこちらから


