ブログを公開するためのサーバーを、インターネット上に準備します。
利用するサーバー屋さんは、さくらインターネットを使います。
世の中にはAWS(アマゾンウェブサービス)やいろいろな会社が提供していますが、わたしが複数のお客さまに提供している関係で、こちらですとサポートしやすいため、選びました。
申し込みから
ここからは画像で説明します。
上のリンクをクリックすると以下のページが表示されますので、月額524円の「スタンダード」の「お申し込み」をクリックしてください。
月額131円のライトも魅力的ですが、ブログのインストールができないプランなので、必ずスタンダードでお願いします。
また、プレミアム以上のプランは現段階では性能が良すぎるので、選択する必要はありません。
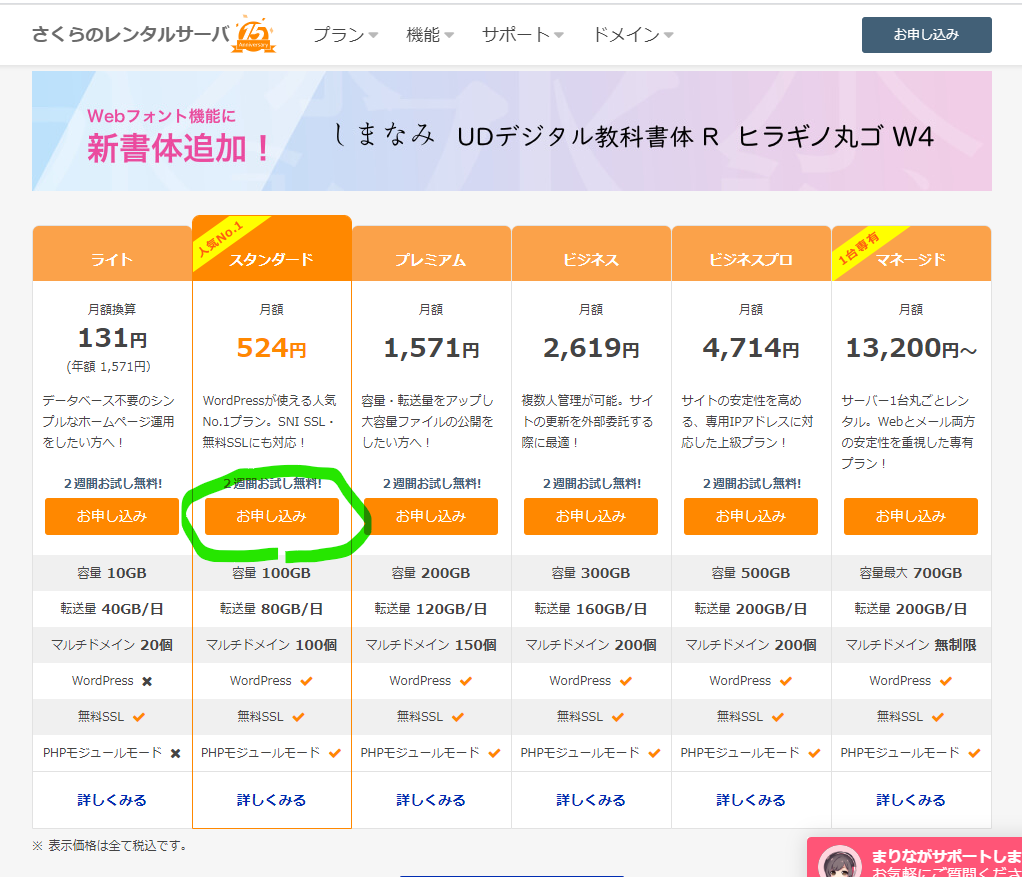
以下の画面に進みます。
サービスプランは、「スタンダード」が選択されていることを確認してください。
初期ドメインは使わないので気にしなくて大丈夫なのですが、独自ドメインと揃えておいた方が統一感が出るので変更しましょう。
今回は「it-saiko」=IT最高、で独自ドメインを登録する予定ですので、画像のように変更しました。誰も登録していなければ「利用可能です」と出ます。
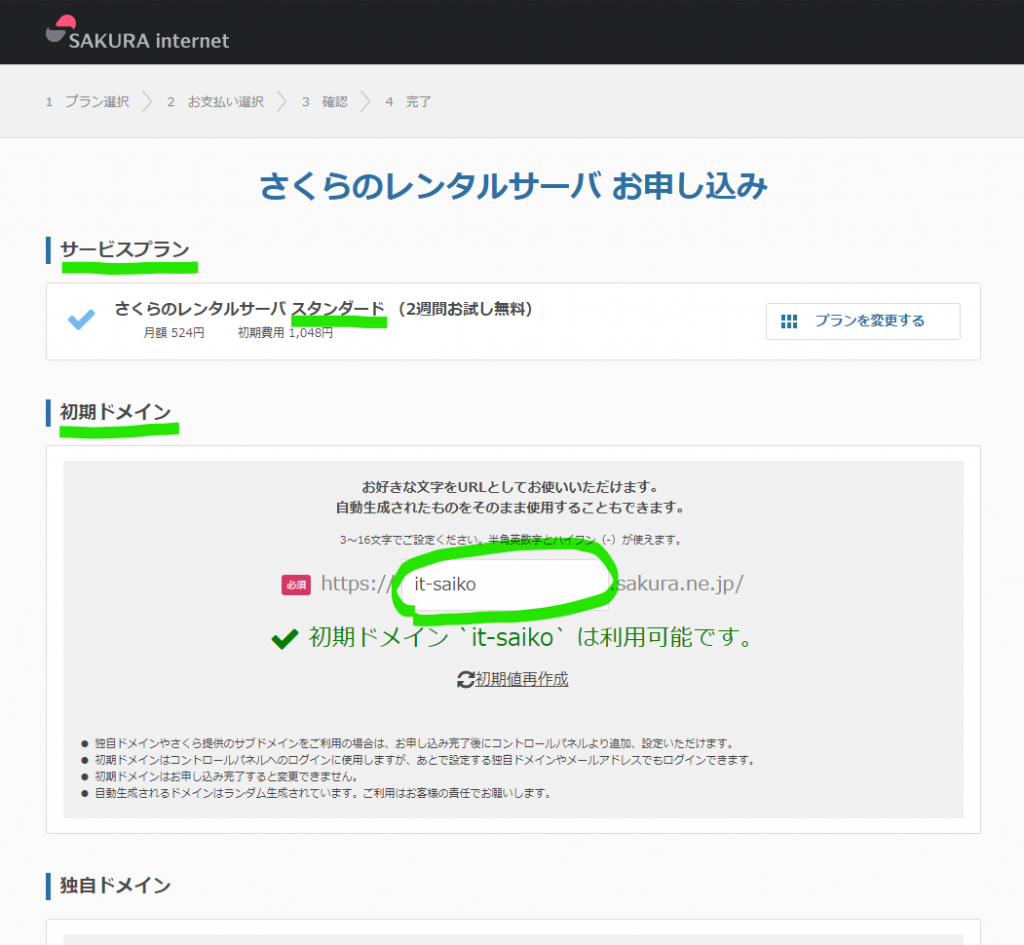
下にスクロールすると独自ドメインの登録ができます。
「独自ドメインも取得する」を選択すると、入力欄と検索ボタンが出ます。
入力欄に今回登録したいドメイン名=ホームページの住所を入力して、「検索」ボタンをクリックしてください。
登録が可能であれば、「申し込む」ボタンが表示されますので、クリックしましょう。
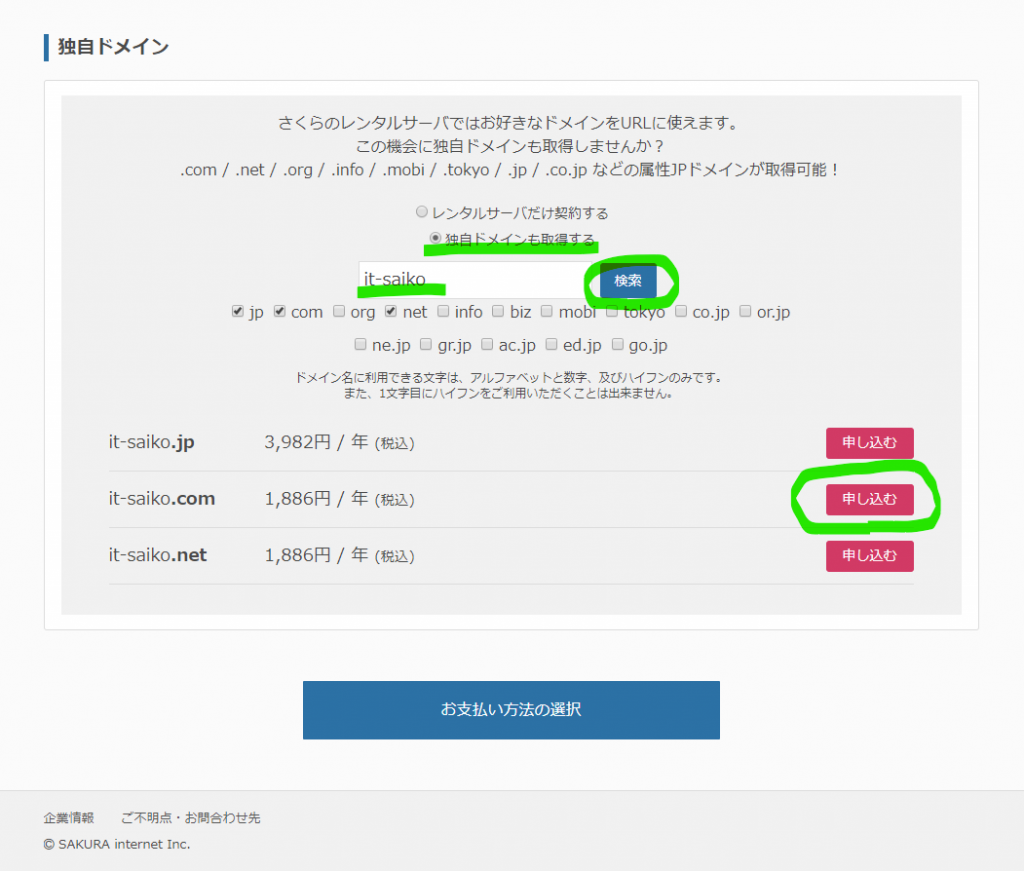
取得年数は、何年保持しておくか、ということです。表示されている料金は1年分です。後の設定で延長ができますので、1年のままでいいです。
「登録者のお名前」と「登録者の英語名」を入力後、「お支払い方法の選択」をクリックします。
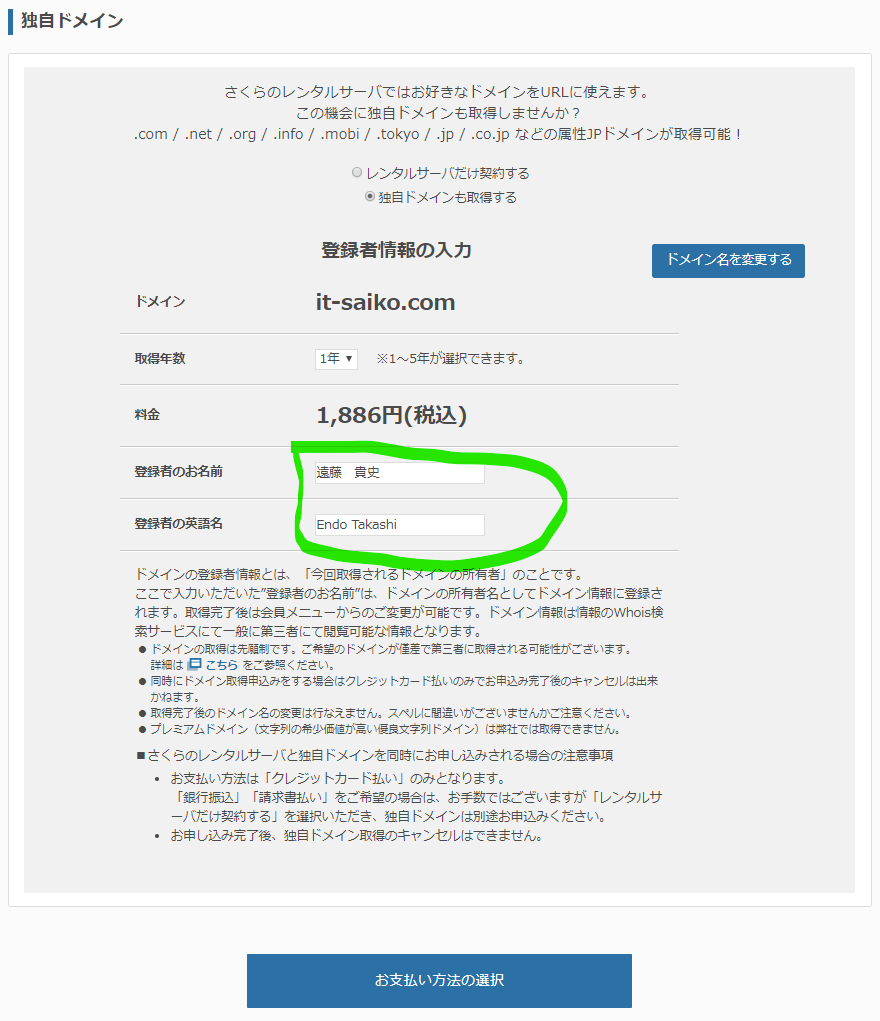
今回は、はじめてさくらインターネットを利用する方を対象としているため、新規で会員を登録します。
「新規会員登録へ進む(無料)」をクリックします。
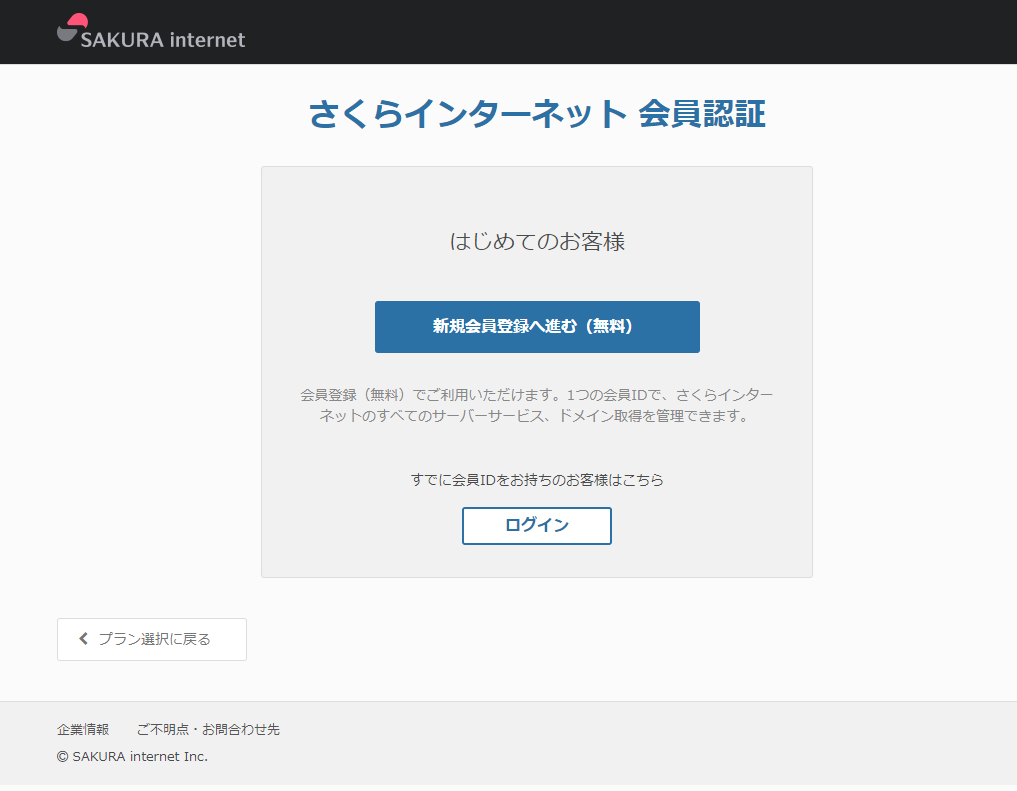
会員登録の画面にすすみます。
メールアドレスを入力し、「個人情報の取扱いについて」に同意します。にチェックをいれ、「会員登録のご案内メールを送信」をクリックします。
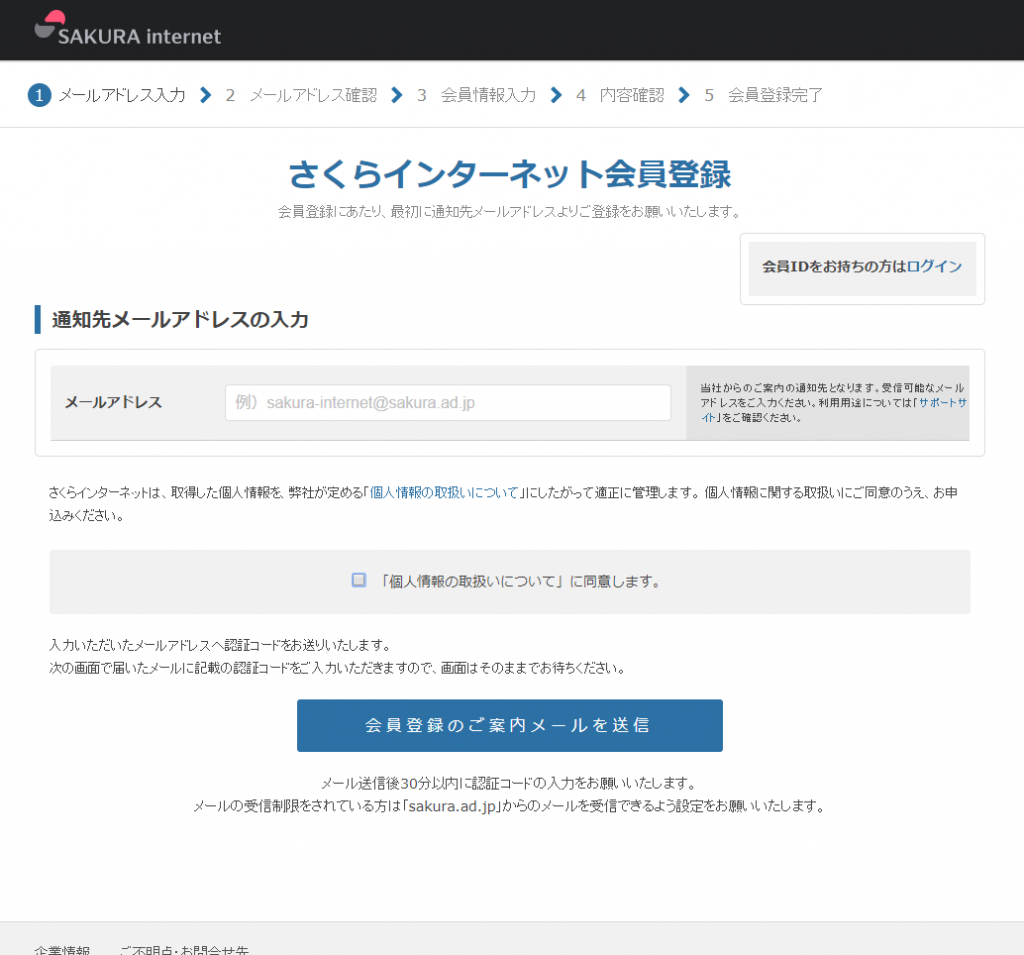
登録したメールアドレス宛てに認証コードが届きますので、それをコピーして下記の画面に入力、「次へ進む」をクリックします。
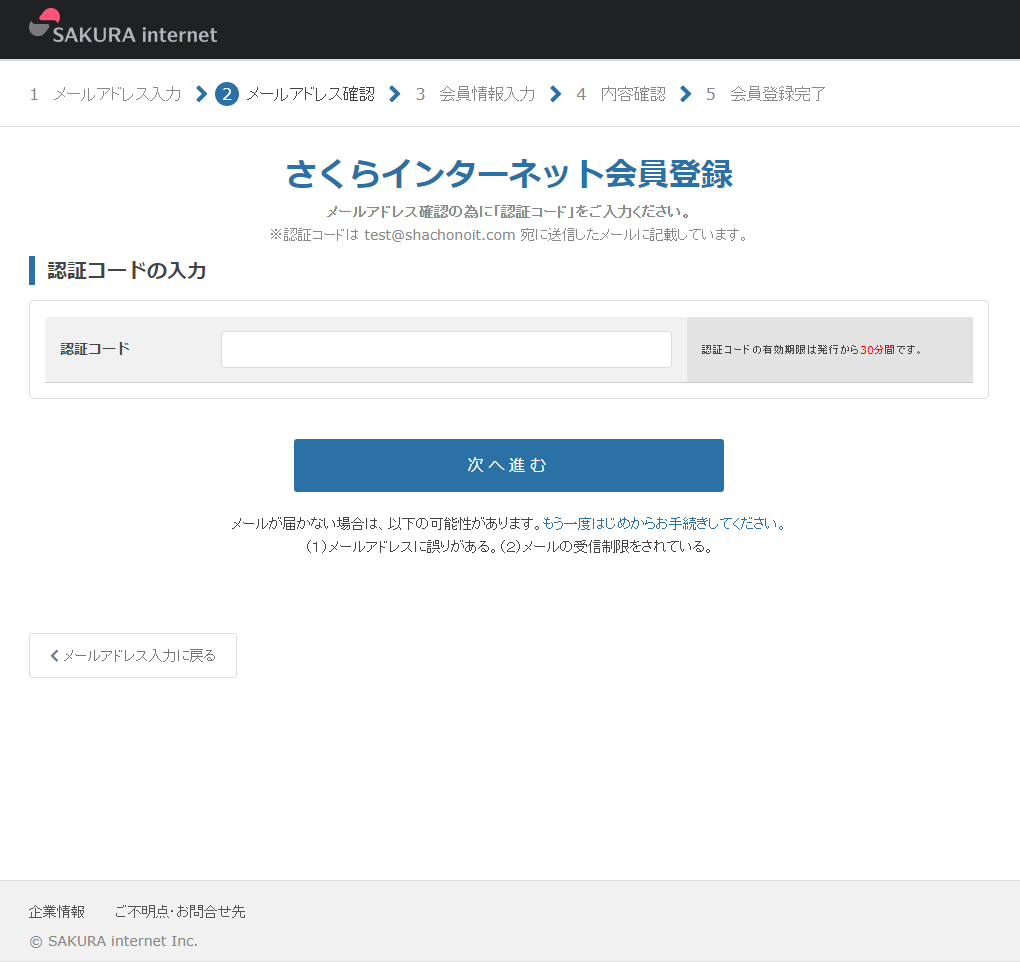
個人情報の入力画面にすすみます。正確に入力しましょう。
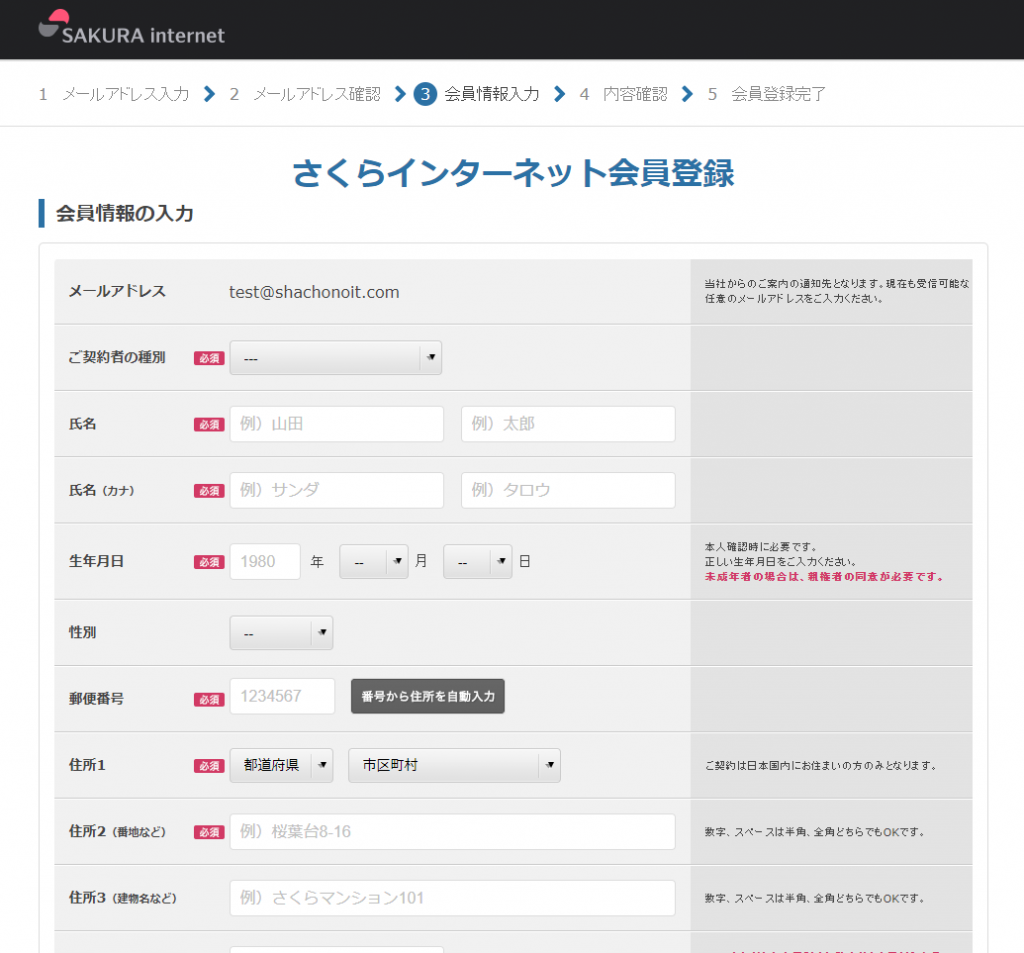
入力が終わりましたら、一番下の「確認画面へ進む」をクリックします。
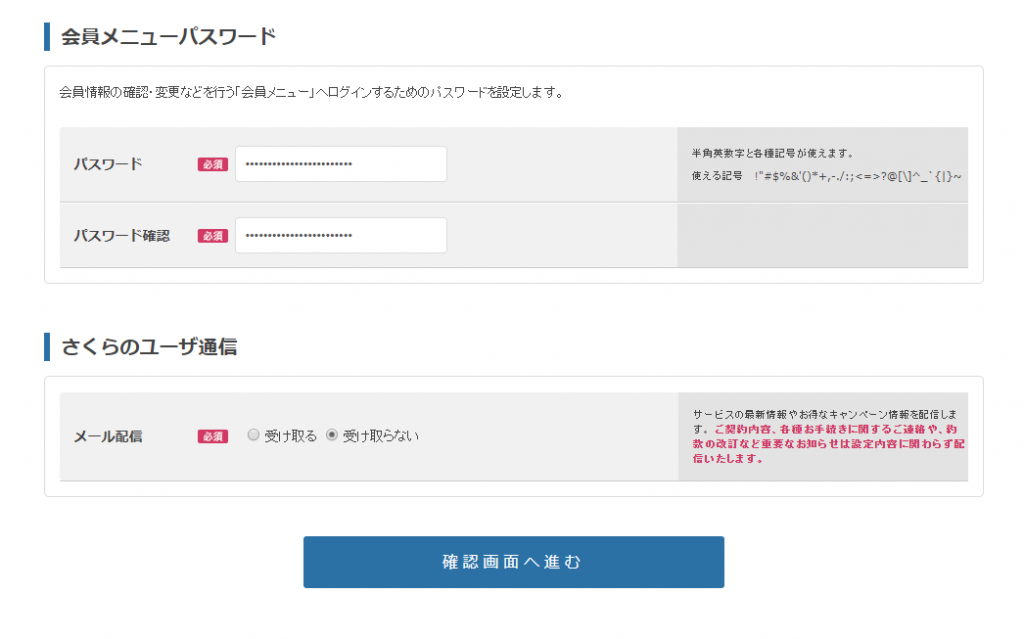
確認画面がでますので、入力した内容に問題がなければ、一番下の「会員登録する」をクリックします。
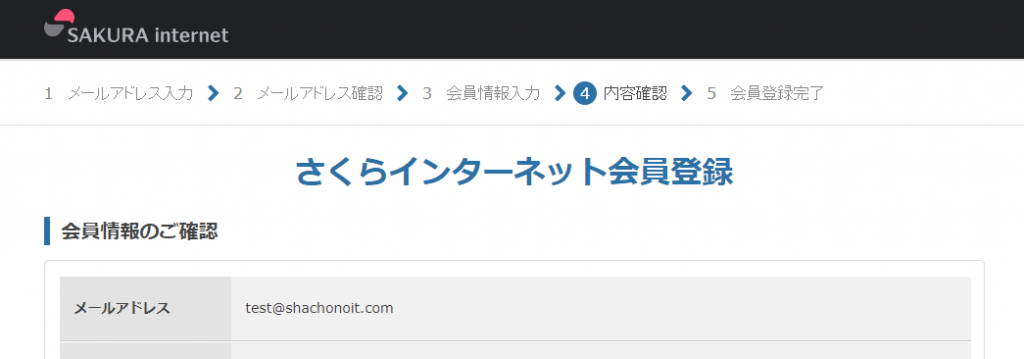
この画面になれば、会員登録が完了しました。メールが届いています。
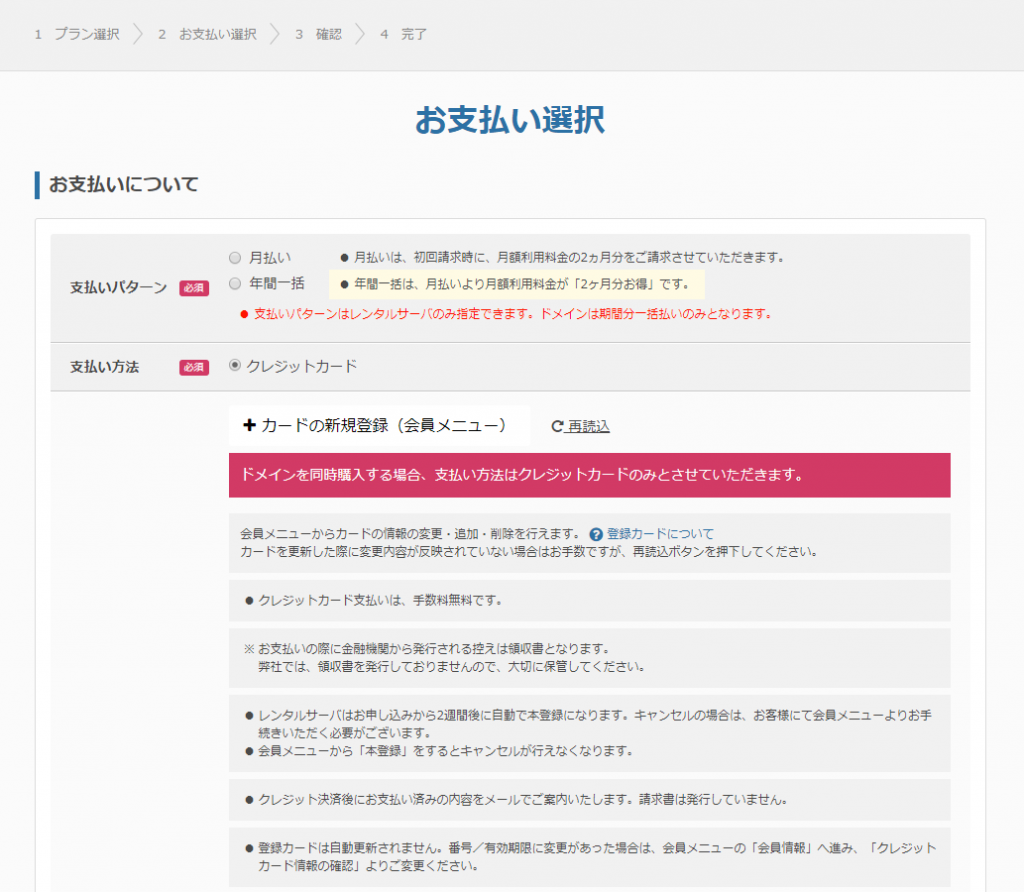
長くなったので、今日はここまで。
要旨!
面倒ですよね。
まだサーバーの準備は終わってません。
会員登録が済んだだけです。
この登録の流れはクラウドを利用する以上仕方ありません。
ツイッターなどのBtoC向けのサービスですと無料なのでもっと手軽ですが、BtoBですし、支払が発生するのでどうしても複雑になりがちです。
こちらも参考に。
お読み頂きありがとうございました/意外と大変
小さな会社のIT戦略
お問い合わせ、ご相談はこちらから

