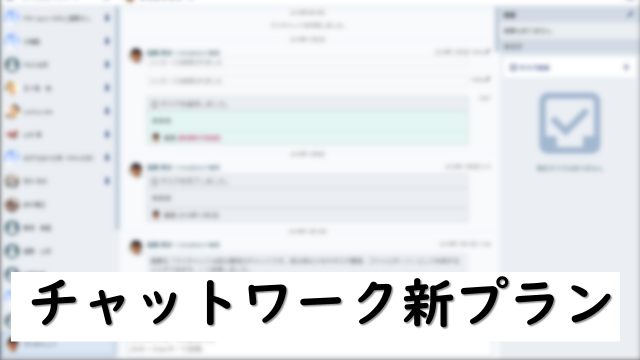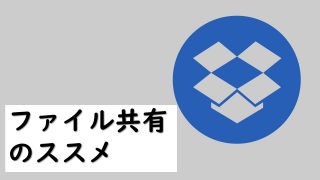いちいちCcに手動にいれるのが面倒
たしかにそのとおり
たとえば会社のルールとして、お客さまからのお問合わせメールに対して返信する際に、社長や上司にも自分がどういう返信をしたのか、もしくはきちんと返信をしたのか履歴がのこるようにしたい
でも毎回毎回Ccに入れるのは面倒ですし、アドレス帳からさがすことも面倒。間違っていれてしまうこともあるかもしれない…
できます!
といってもわたしも知りませんでした。アウトルック派でないので即答はできませんでしたが、素晴らしいやり方がありました
なんと(仕分け)ルールでした…
なぜ驚いたかというと、仕分けルールにあったんです
わたしの認識では、仕分けルールとはメールを受信したときにフォルダに振りわけるルールだと思っていたので、送信するときになにかできると思っていませんでした
先入観ってこわい…
ではさっそくやり方を説明します
1.ホームタブのルール
画像のとおりです
ホームタブをクリックし、真ん中くらいにあるルールをクリックすると、仕分けルールと通知の管理が出てきますのでクリックします

※注意:受信メールを開いていると下記の画像のように若干見え方が異なります。仕分けルールの作成ではないので気をつけてください
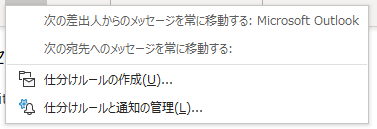
2.仕分けルールと通知
仕分けルールと通知画面が表示されますので、新しい仕分けルールをクリックします
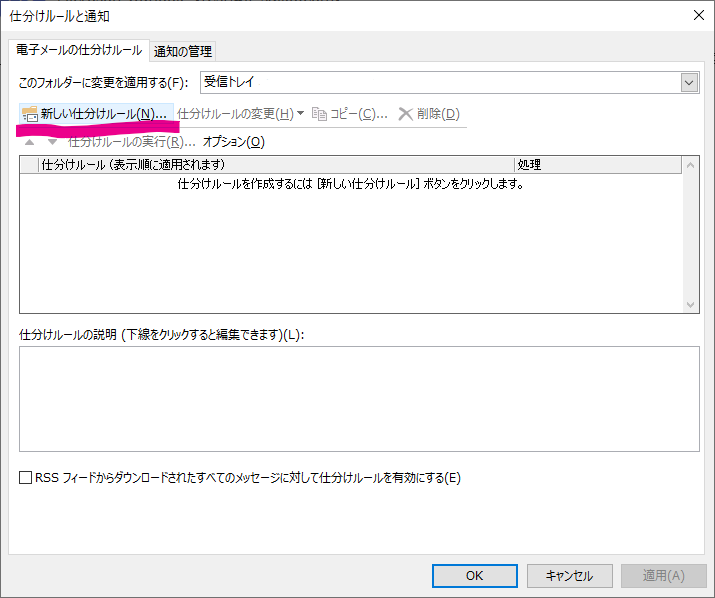
3.自動仕分けウィザード その1
自動仕分けウィザード画面が表示されますので、送信メッセージにルールを適用するをクリックして画像のように選択状態とし、次へをクリックします
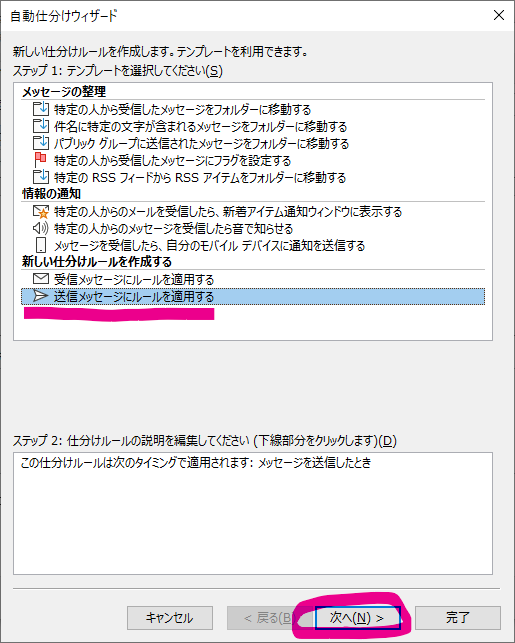
3.自動仕分けウィザード その2
何もせずに次へをクリックします
わたしもよく間違えます…
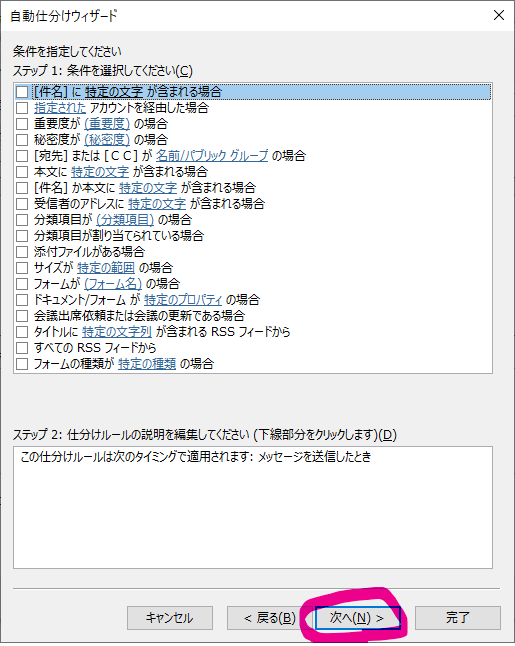
メッセージが表示されますので、はいをクリックします
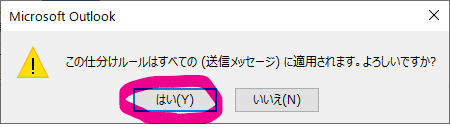
3.自動仕分けウィザード その3
また自動仕分けウィザードが表示されました。若干ことなりましたね
この画面で送信時にCcにセットしたいメールアドレスを設定します
下から2ばんめ、『名前/パブリックグループをメッセージの[CC]に追加する』をチェックします
下のエリアにも、チェックした項目が追加されます
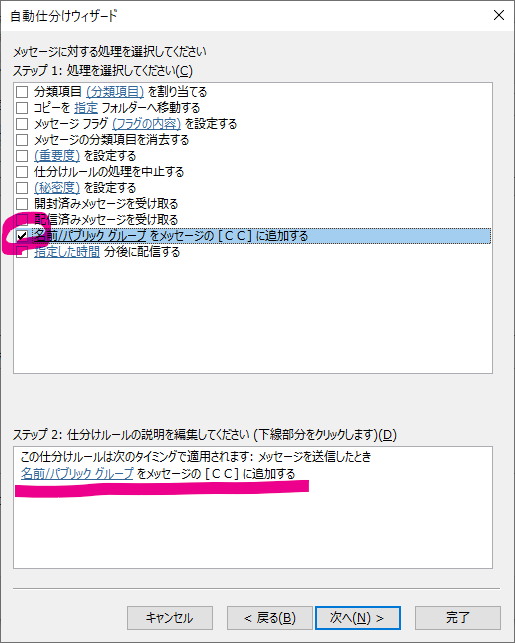
下のエリアの『名前/パブリックグループ』をクリックします
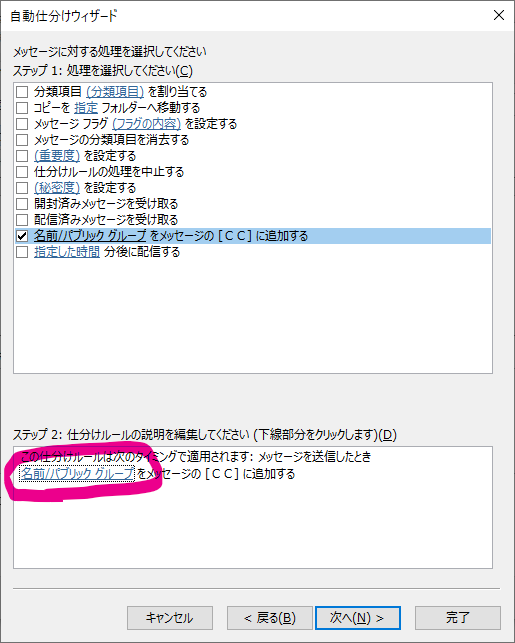
アドレス帳が表示されるので、CCに入れたい方をダブルクリックするか、直接メールアドレスを入力することもできます。
『OK』をクリックします
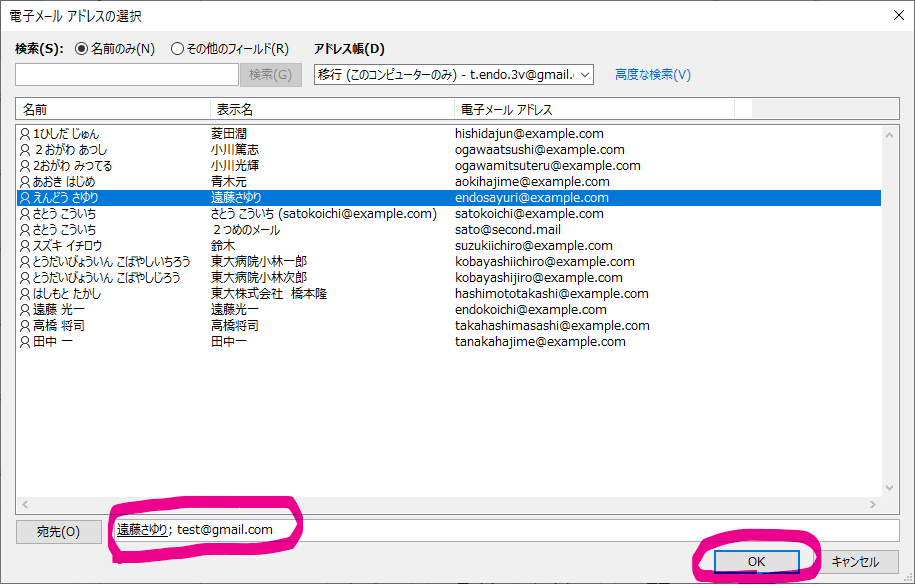
元の画面に戻りましたので、メールアドレスが設定されていることを確認して、『次へ』をクリックします
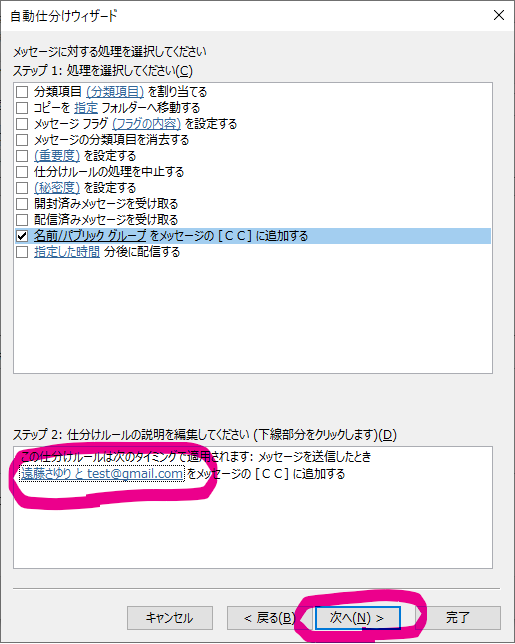
3.自動仕分けウィザード その4
また自動仕分けウィザードが表示されました
こんどは例外条件を設定できますが、今回はなにもせず『次へ』をクリックします
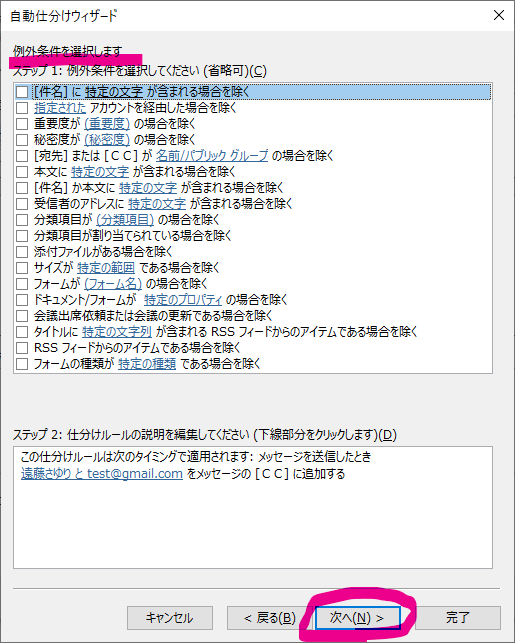
3.自動仕分けウィザード その5
最後です…長い
今回のルールの名称を入力します。画像はわかりやすくしました
問題なければ『完了』をクリックしましょう
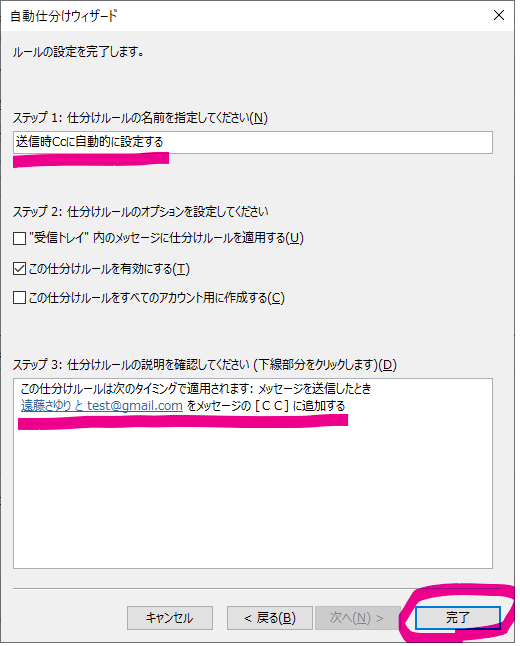
やっと最初の画面に戻ってきました
『OK』もしくは『適用』をかならずクリックしましょう
ここで『キャンセル』もしくは『✕』をクリックしてしまうと、今までの作業が水の泡になります…
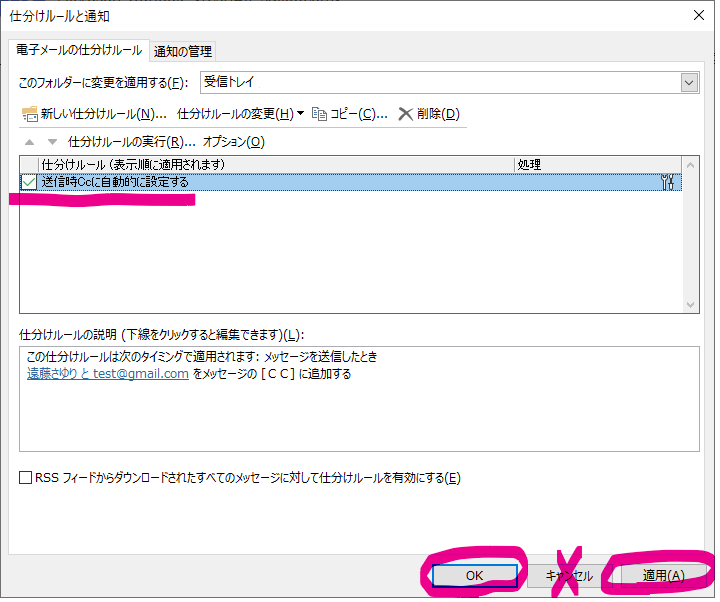
これで設定は完了です
4.注意事項
作成するメールには、Ccに追加したメールアドレスが表示されません。
送信すると、メールが届きますがちょっとわかりにくいですよね
まとめ
わたしも初めて知りました。設定情報を見てみるといろいろな応用ができそうですね
メールの運用はIT化の第一歩としてはとても重要です
自動化の第一歩
お読み頂きありがとうございました/手作業を減らしてミスも減らす
小さな会社のIT戦略・IT化・IT活用・足立区
お問い合わせ、ご相談はこちらから