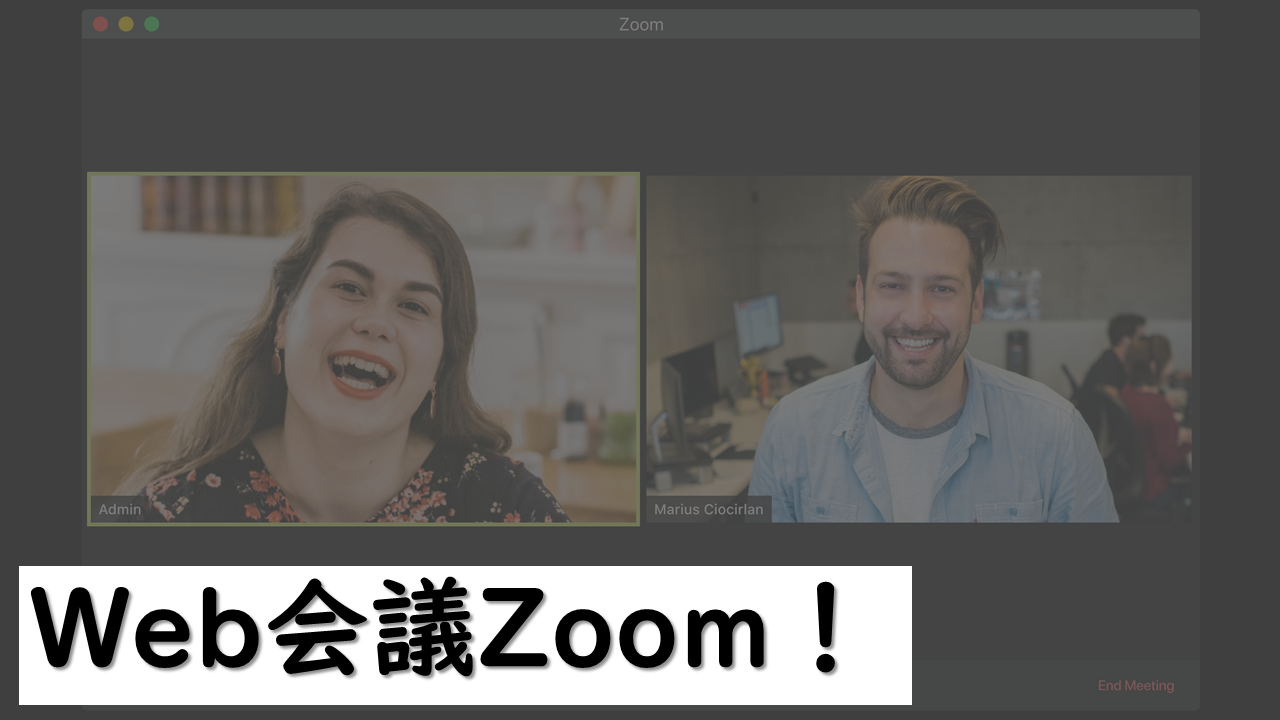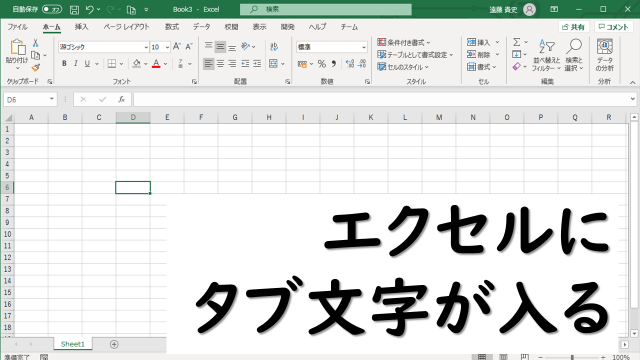Web会議やWebセミナーであたり前になりました
むかしは有名なツールとしてはSkype(スカイプ)くらいしかありませんでしたが、このコロナでいっきに一般に浸透したツールではないでしょうか
有料無料含めてほかにもたくさんありますが、いまもっとも使われているWeb会議ツールはZoom(ズーム)です
Zoomで打合せしましょう!と言われることが多くなったと思いますが、まだの方もたくさんいますので、丁寧に画像つきで説明します
ではさっそくはじめます
前提条件としては
1.メールアドレス、Google、Facebookのいずれかを持っていること
2.Windows10
3.画像はChrome(クローム)というブラウザを使用
です
1.Zoomのホームページにアクセス
アドレスはこちらです
トップページはちがうのですが、グーグルで検索するとこちらのページが表示されます。右上の「サインアップは無料です」をクリックします
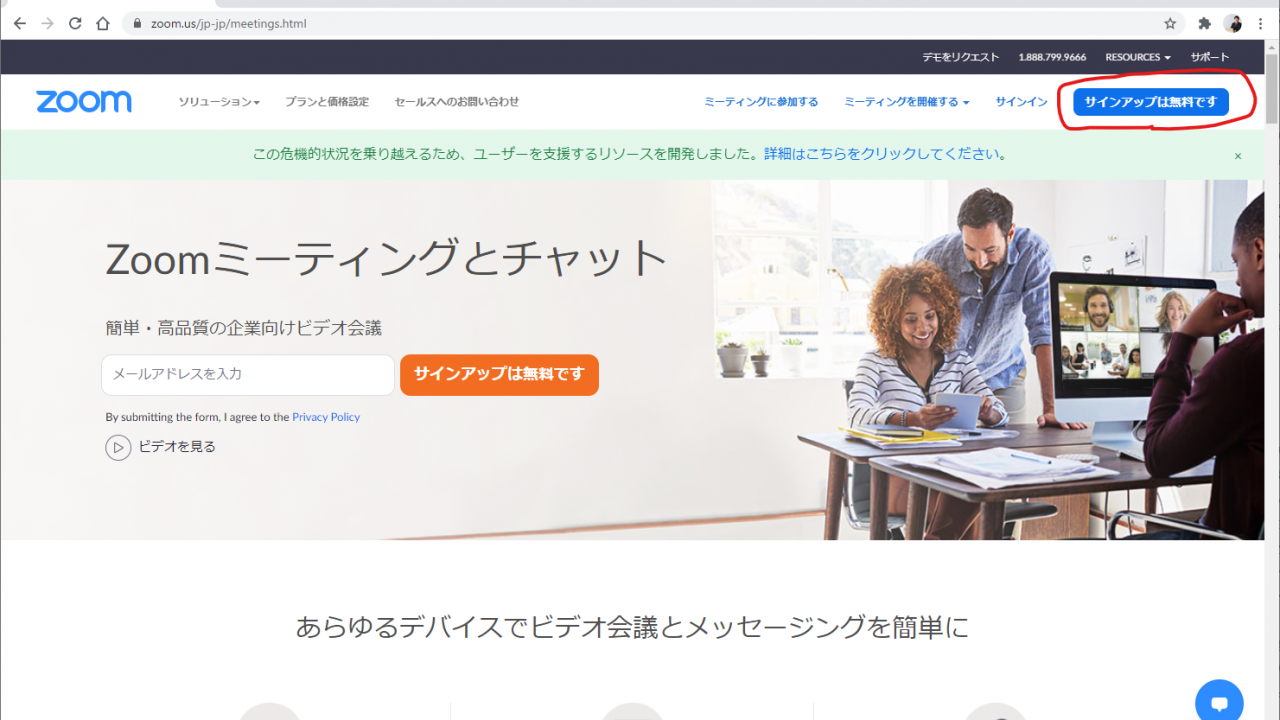
2.あなたの誕生日を入力し、「続ける」をクリックします
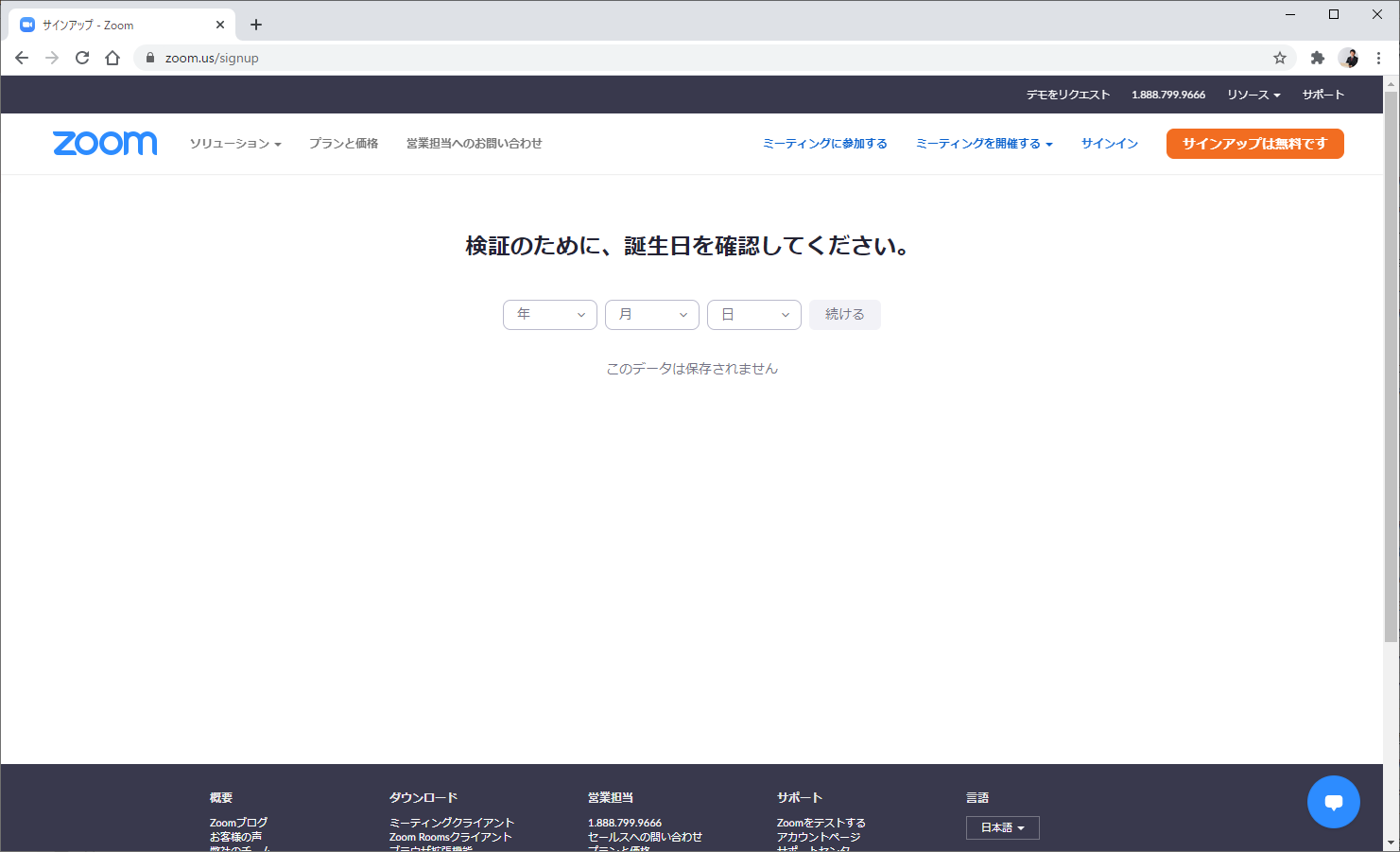
3.Zoomにサインアップ(登録)します
メールアドレスもしくはGoogle、Facebookのアカウントでサインアップ(登録)できます
左端の「SSO」は法人向けの特別なログイン方法です
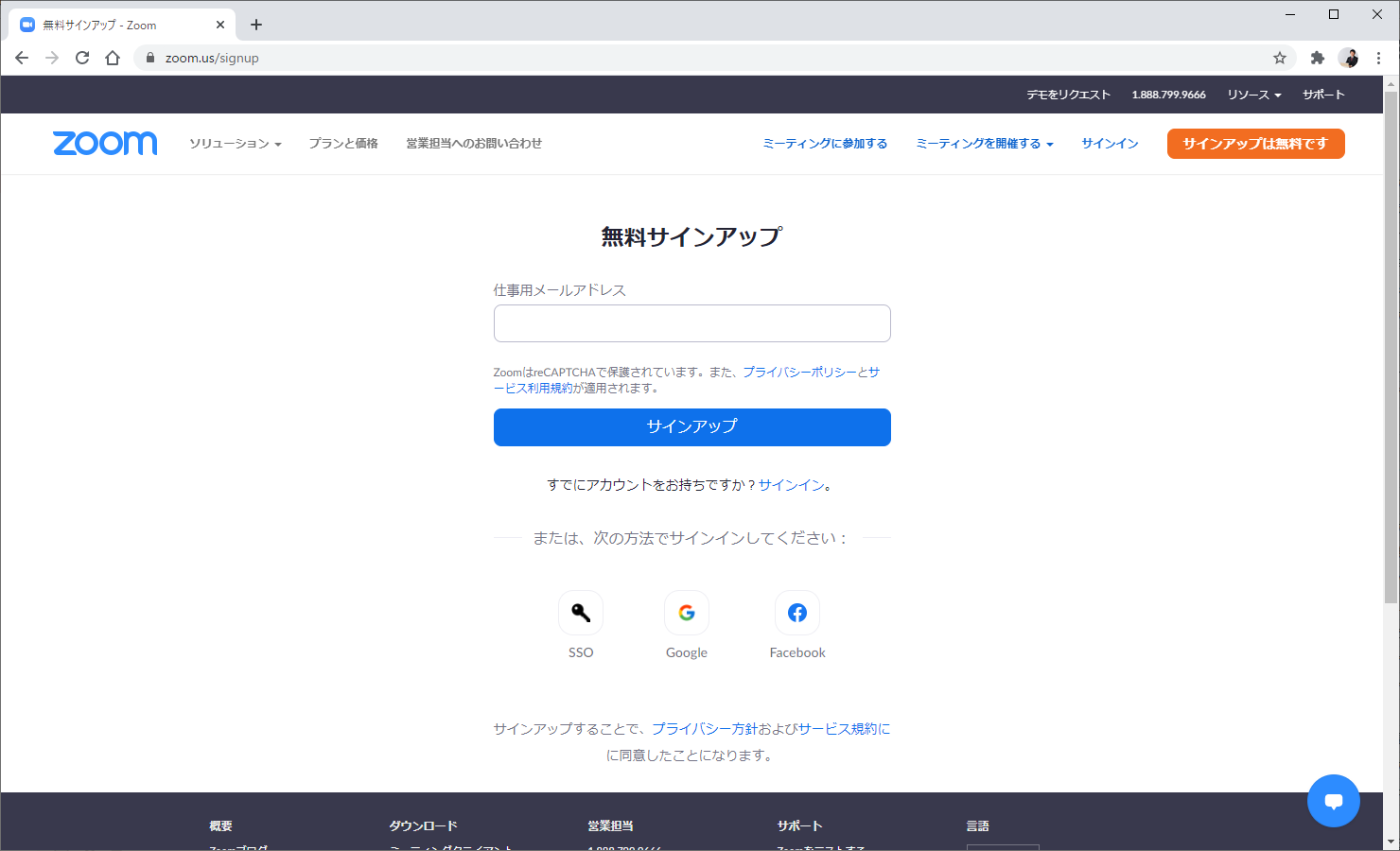
4.メールが届きます
登録したメールアドレスの受信ボックスを確認しましょう
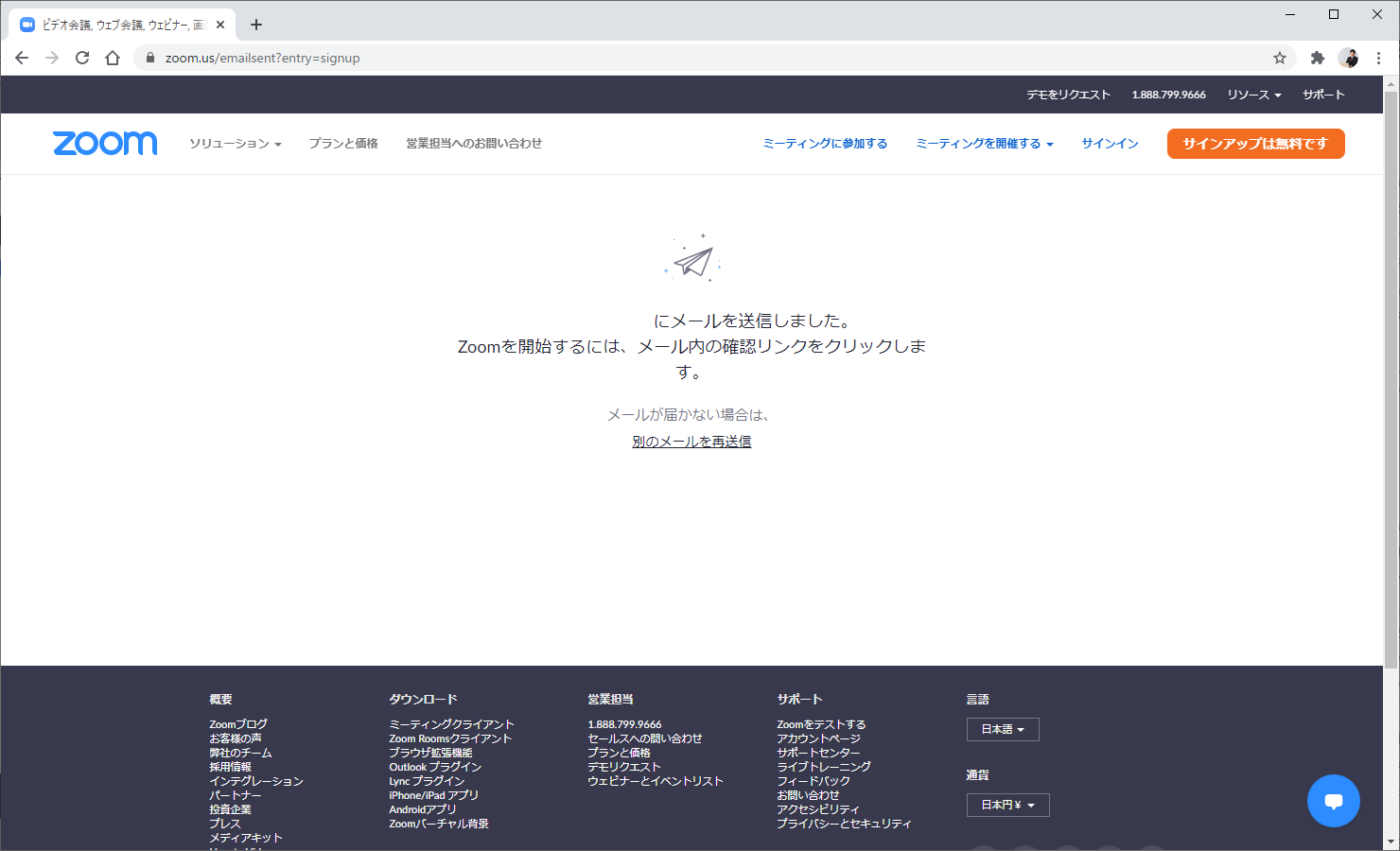
5.届いたメール
以下のようなメールが届いているはずですので、オレンジ色の「アカウントをアクティベート」をクリックします
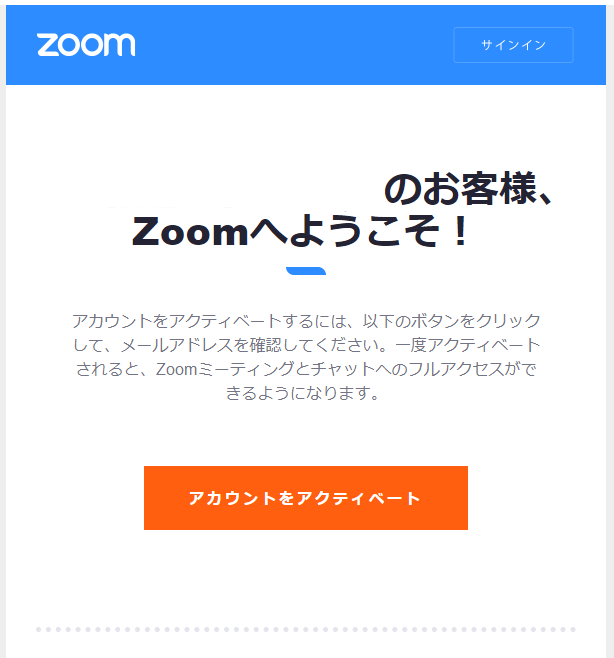
6.個人情報を入力します
Zoomの画面が立ち上がりますので、名まえとパスワードを入力して「続ける」をクリックします
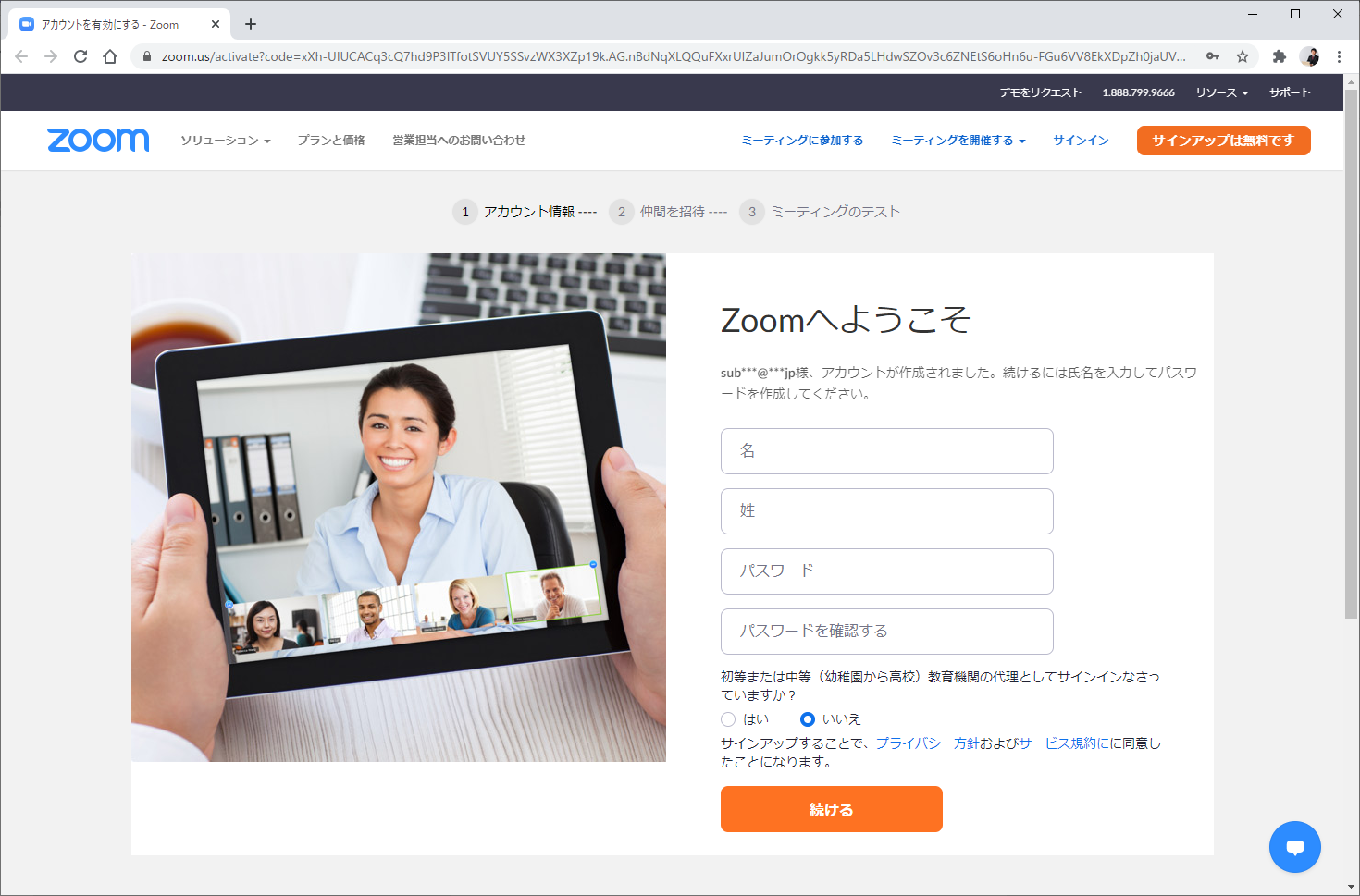
7.スキップしましょう
「私はロボットではありません。」をチェックし、「手順をスキップする」をクリックします
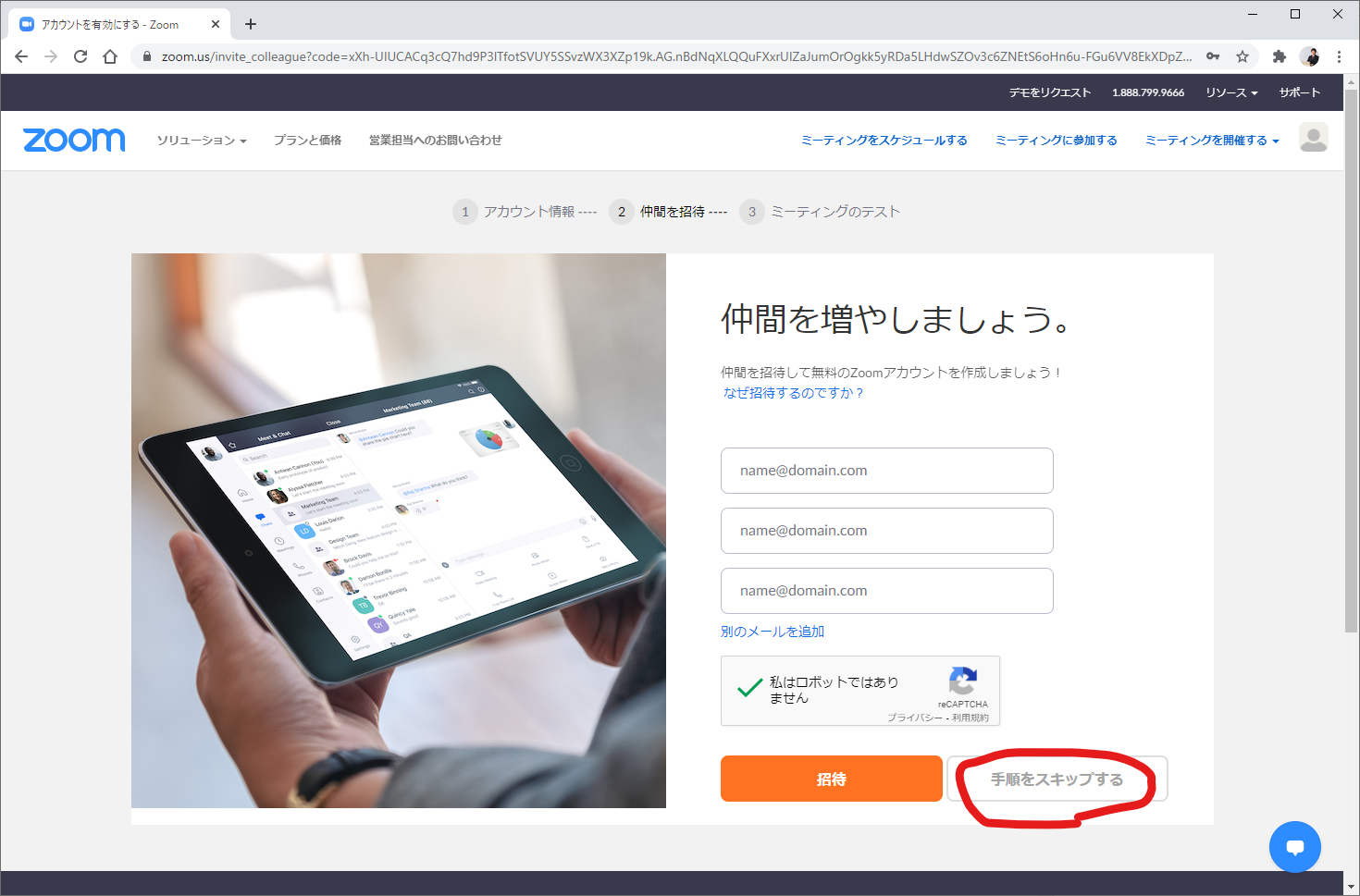
8.登録完了です
Zoomへの登録は完了しましたが、パソコンにZoomのアプリをインストールする必要があるため、「Zoomミーティングを今すぐ開始」をクリックします
いきなりだれかに繋がるわけではないので安心してください
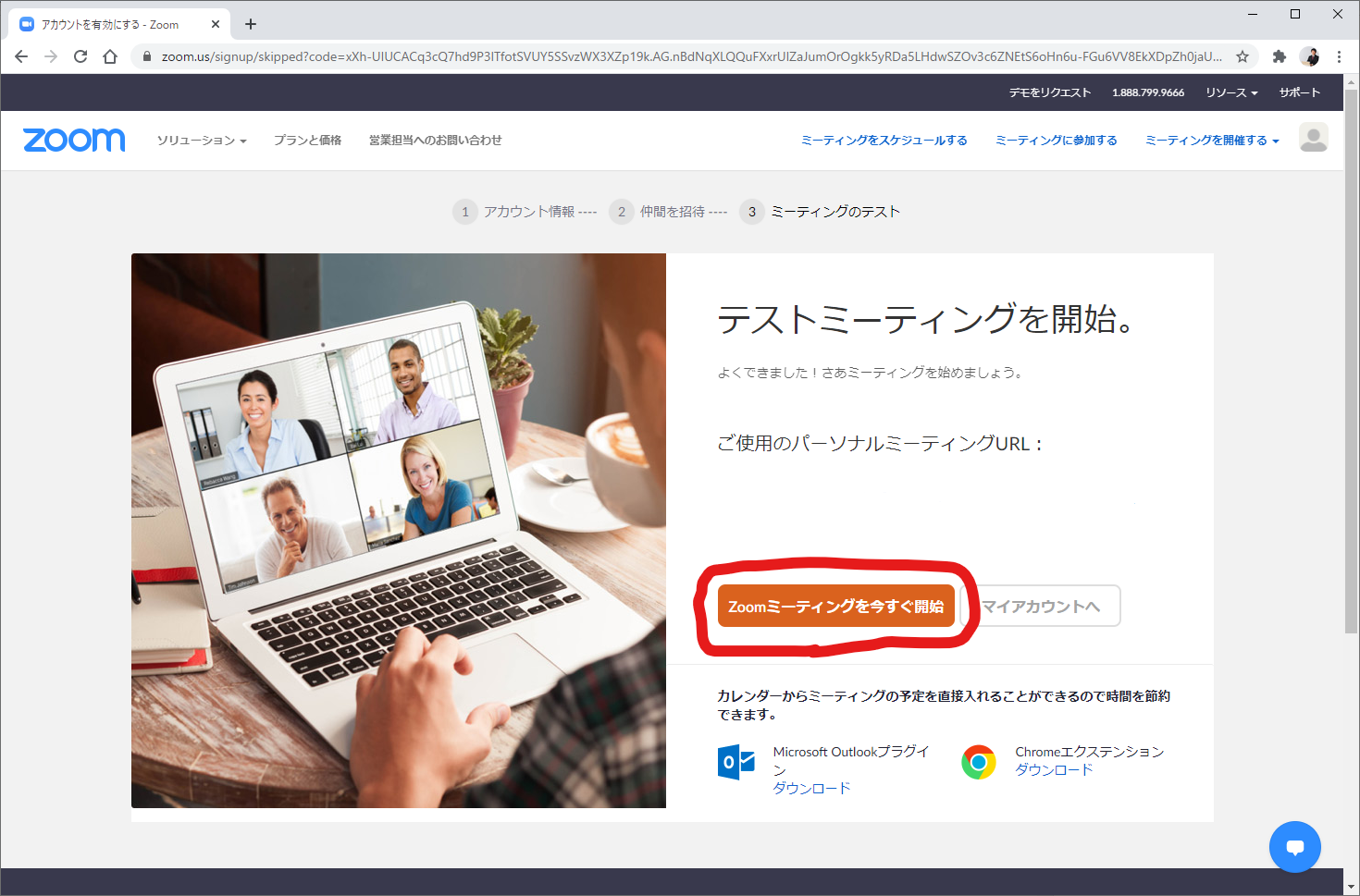
9.ダウンロード
はじめてZoomを使う場合は「ミーティングを起動」をクリックするとダウンロードがはじまります
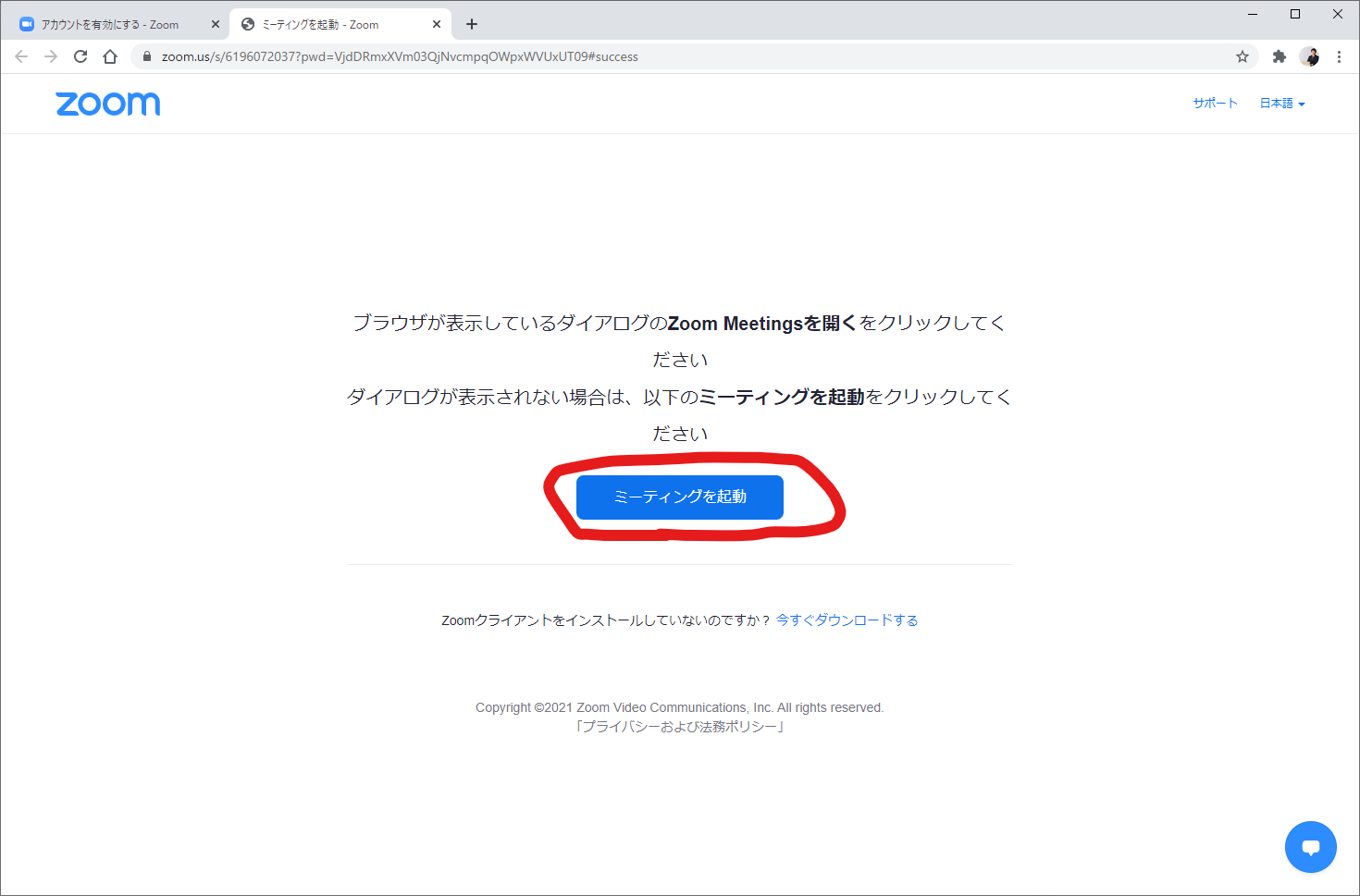
10.保存をクリック
左下に!マークがでますが、気にせず「保存」をクリックしましょう
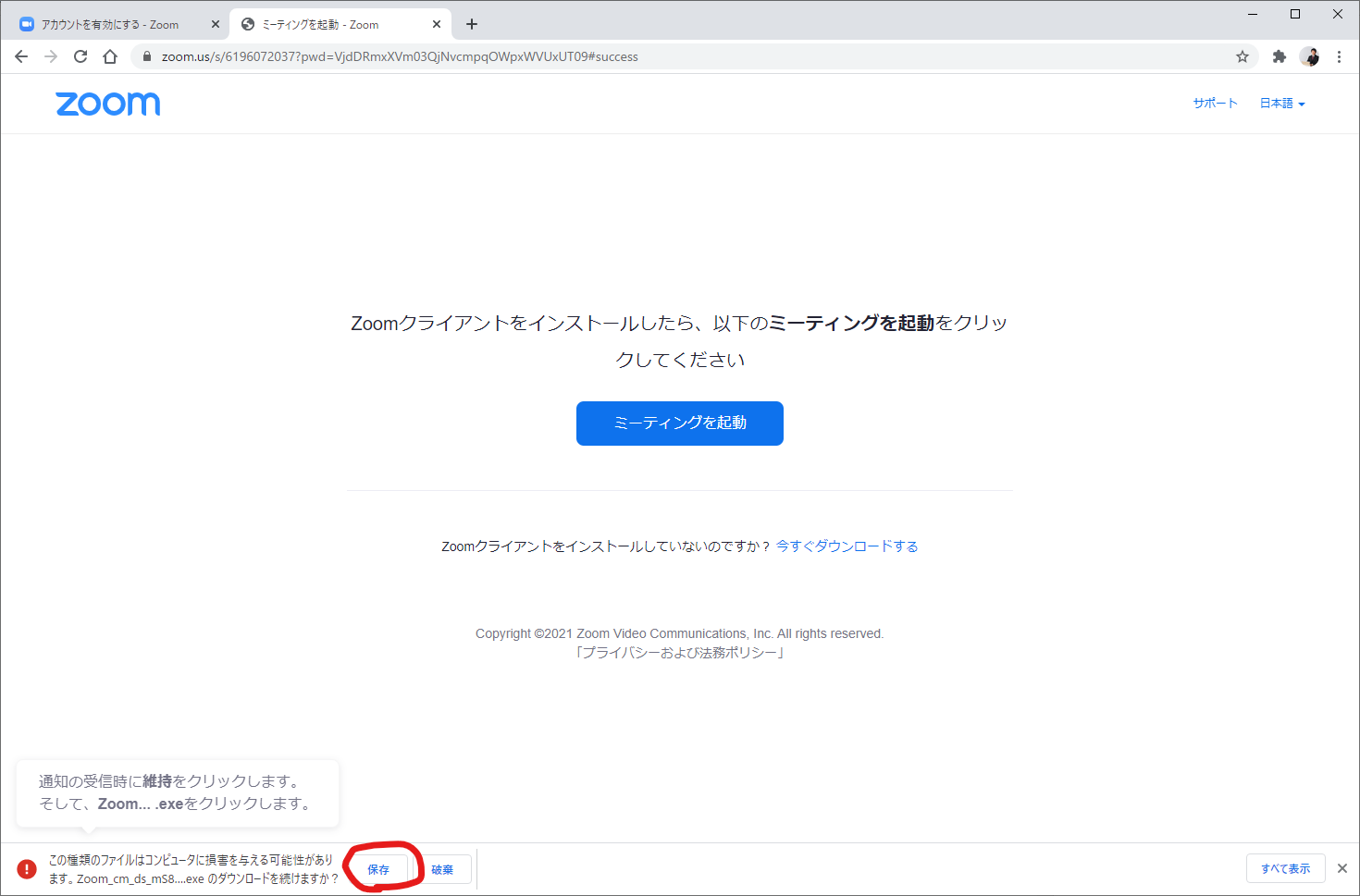
11.インストール
ダウンロードが終わったら、左下をもう一度クリックしましょう。画像のようにインストールがはじまります
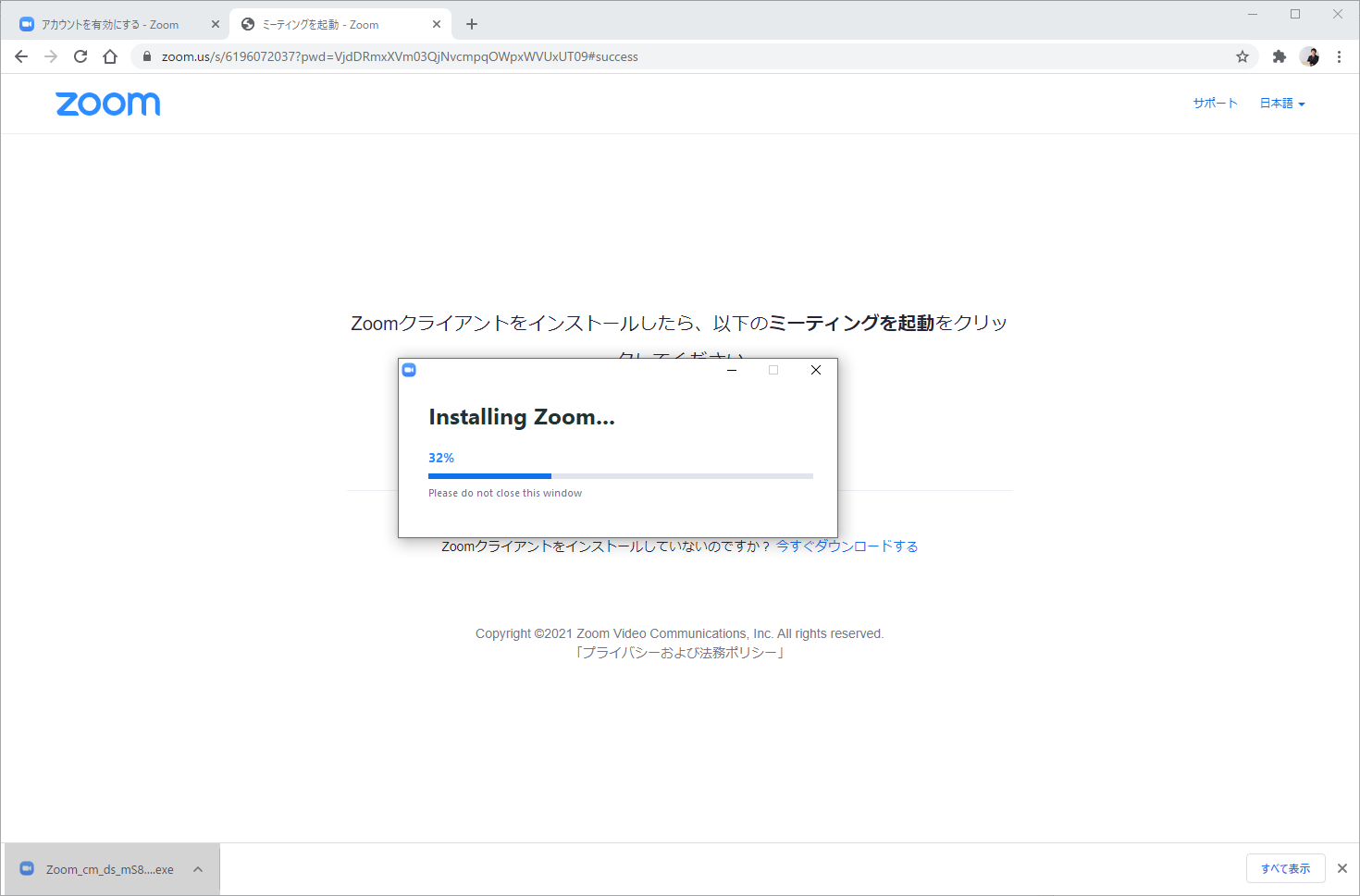
12.起動します
インストールが終わると自動で起動します
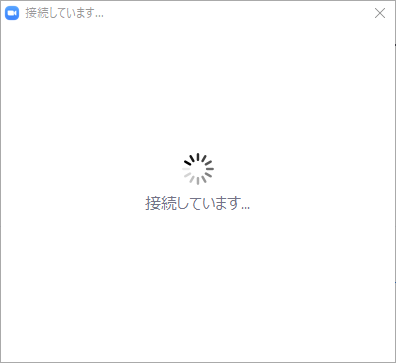
13.参加します
「コンピュータでオーディオに参加」をクリックします
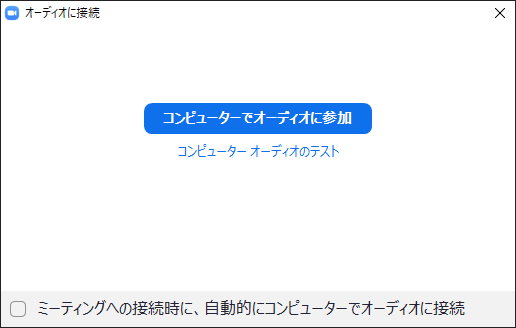
14.起動しました!
この画面がでればOKです
ビデオは初期設定では映さない設定になっていますので、画面左下の「ビデオの開始」をクリックしてみましょう
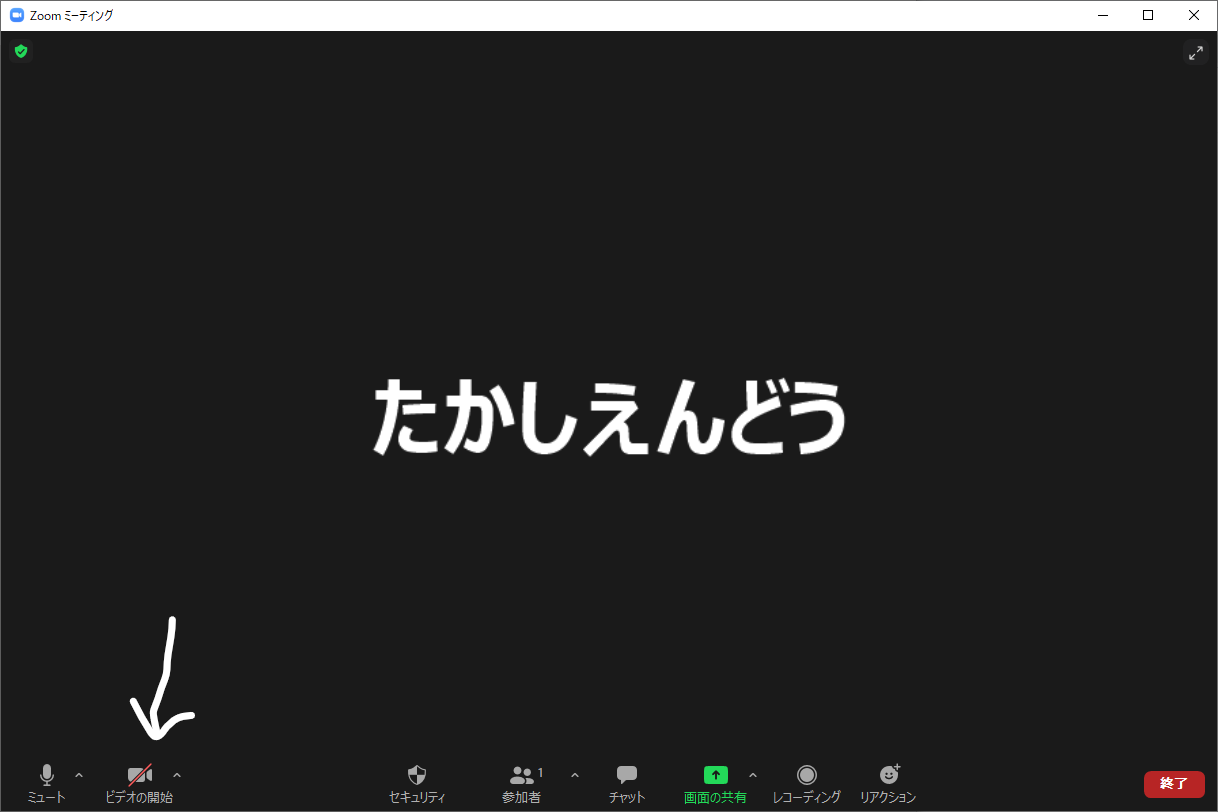
15.ビデオ
パソコンにカメラがついていれば自分の顔が映るはずです
これで準備完了です。あとは相手からアドレスを送ってもらえれば、お互いの顔をみながら打ち合わせができます
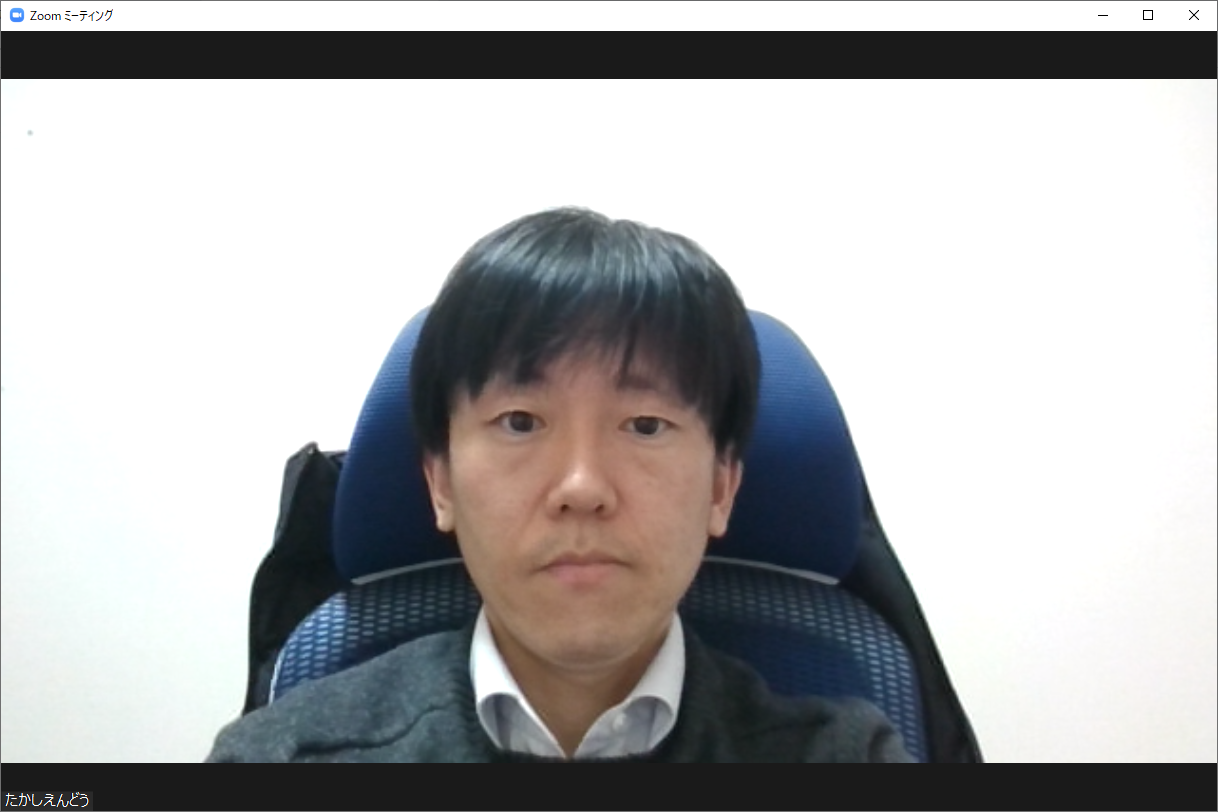
わたしとWeb会議やりましょう!
まとめ
慣れている方であればあっという間です。
Web会議のきほんツール
お読み頂きありがとうございました/わたしの個別セミナーも!
小さな会社のIT戦略・IT化・IT活用・足立区
お問い合わせ、ご相談はこちらから